احتمالا حین کار با سیستم عامل ویندوز 10 خود با پیغام Application.exe has stopped working مواجه شدهاید. این ارور وقتی نمایش داده میشود که یکی از برنامههای شما متوقف شده است. البته ارور stopped working مختص ویندوز 10 نیست و ممکن است در سایر نسخههای ویندوز هم ایجاد شود. اگر فکر میکنید که این مشکل فقط برای سیستم شما رخ میدهد، سخت در اشتباه هستید. ارور Stopped Working سالهاست که در ویندوز با وجود تغییرات زیاد آن رخ میدهد.
گاهی ری استارت کردن دوای درد هر سیستم میشود! اگر برای اولین بار است که در سیستم خود با این ارور مواجه میشوید، سیستم خود را یک بار ریست کنید. در واقع این کار را میتوان سادهترین راه حل مشکل ارور Stop Working دانست.

Application.exe چیست؟
نوعی فایل اجرایی است که برای سیستم عامل ویندوز و توسط توسعهدهندگان آن گسترش داده شده است. فایلهای اجرایی یا Application.exe دستورالعملهای خاصی دارد که سیستم شما آن را دنبال میکند. این دستورالعملها زمانی مرحله مرحله اجرا میشوند که شما روی فایل اجرایی مدنظر دبل کلیک میکنید. این فایلهای اجرایی برای هر نرمافزاری که در کامپیوتر استفاده میکنید، وجود دارند.
شاید این نکته را ندانید که از فایلهای اجرایی، ممکن است برای بدافزارها یا انتقال ویروس استفاده شود. دلیل آن هم فراگیری و کاربردی بودن فایلهای اجرایی است. وقتی ویروسها وارد سیستم شما میشوند، آن را آلوده کرده و مجبور میکنند تا هنگام اجرای برنامه ارور با پیغامهای متفاوت نشان دهد. دلایل زیادی برای رخ دادن این ارور وجود دارد که برخی از آنها، عبارتند از:
- خرابی فایلهای سیستمی
- حملات بدافزاری
- ایراد در فایلهای موقت
- وجود مشکل در تنظیمات Compatibility
- ورودیهای ناقص ویندوز ریجستری
آموزش ۱۵ روش کاربردی حل مشکل ارور Stop Working
از انجام دادن راهکارهای ساخته و پرداخته ذهن خودتان برای رفع ارور Stopped Working در بازی یا هر برنامه دیگر ویندوز خودداری کنید! به هر حال سیستم ویندوز اصول خاص خود را دارد و برای رفع ارورهای آن هم باید اصولی عمل کنید. ما اینجا هستیم تا با ارائه 15 روش کاربردی، خیال شما را بابت حل شدن ارور Stopped Working راحت کنیم.
1. ریست کردن یا راهاندازی مجدد سیستم
همانطور که اشاره کردیم، راحتترین کار ممکن که احتمالا به ذهن همه افراد میرسد، ریاستارت کردن سیستم است. برای این کار، مراحل زیر را انجام دهید:
- همزمان کلید Windows و R را فشار دهید.
- بعد از اجرا شدن پنجره Run، کلمه cmd را سرچ کنید.
- در cmd عبارت exe / set {current} nx AlwaysOFF را تایپ کنید و Enter را بزنید.
- سیستم شما ریاستارت میشود.
در برخی موارد با ریاستارت کردن سیستم مشکل شما حل میشود. در صورتی که با این کار مشکل حل نشد، راهکارهای دیگر را انجام دهید.
2. راهاندازی مجدد برنامه
دومین راهکار سادهای که میتواند باعث حل ارور has stopped Working شود، بستن برنامه کرش شده و باز کردن مجدد آن است. البته باید مطمئن شوید که برنامه بسته شده در پسزمینه کامپیوتر اجرا نشود. بهترین کار بستن و شروع مجدد برنامه از طریق Task Manager است. برای انجام این کار، مراحل زیر را انجام دهید:
- ابتدا پیغام مربوط به کرش شدن برنامه را ببندید.
- روی نوار Taskbar کلیک راست کنید.
- گزینه Task Manager را انتخاب کنید.
- برنامه و فرایندهای مربوط به آن را از بین ببرید.
- حالا مجددا برنامه را باز کنید.
این راهکار هم مثل ریاستارت کردن سیستم در دسته راهحلهای موقت قرار میگیرد. به همین دلیل خیلی روی آن حساب ویژهای باز نکنید! با این حال چند درصد ممکن است جواب بدهد.
3. اسکن کردن سیستم با آنتیویروس
ممکن است مشکل ارور Stopped Working به دلیل ویروس یا بدافزار باشد. در واقع بدافزار یا ویروس باعث هنگ کردن نرمافزار میشوند. در این حالت میتوانید آنتیویروسی که روی سیستم دارید را فعال کنید تا اسکن آغاز شود. البته کار اسکن را با ویندوز دیفندر (Windows Defender) هم میتوانید انجام دهید.
4. اجرای برنامه مدنظر در حالت administrator
گاهی وجود حقوق مدیریتی اجازه اجرای برخی برنامهها را نمیدهد. وقتی برنامه روی حالت administrator اجرا شود، برخی از ویژگیهای خاص برنامه غیرفعال میشود. برای انجام این کار، باید این مراحل را طی کنید:
- به فولدری که برنامه در آن نصب شده بروید
- فایل .exe آن را در پوشه پیدا کرده و روی آن راست کلیک کنید.
- حالا گزینه Properties را انتخاب کنید
- در سربرگ Compatibility گزینه Run as Administrator را بزنید.
- روی گزینه Ok بزنید تا تغییرات اعمال شوند.
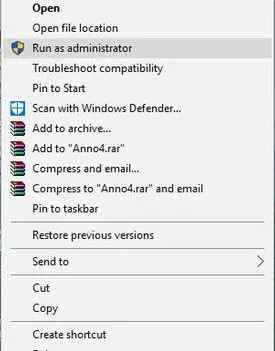
کلیک کنید: آموزش کاربردی و تخصصی نرم افزار Steam
5. پیکربندی تنظیمات Compatibility
گاهی وقتی نرمافزارهای قدیمیتر را روی ویندوز 10 نصب میکنید، مشکلاتی مثل عدم سازگاری نرمافزارها بوجود میآیند. این مشکل میتواند یکی از دلایل ایجاد خطای یا ارور Stopped Working باشد. یکی از روشهای آموزش رفع ارور has stopped working، تغییر در تنظیمات Compatibility سیستم در ویندوز 10 است. برای این کار، باید:
- پوشه برنامه مدنظر را باز کنید.
- فایل .exe را در پوشه پیدا و روی آن راست کلیک کنید.
- گزینه Properties را انتخاب کنید.
- در سربرگ Compatibility، روی گزینه Run this program in compatibility mode for را بزنید.
- در منوی باز شده، یک ورژن دیگر از ویندوز را انتخاب کنید.
- روی گزینه Ok بزنید تا تغییرات اعمال شوند.
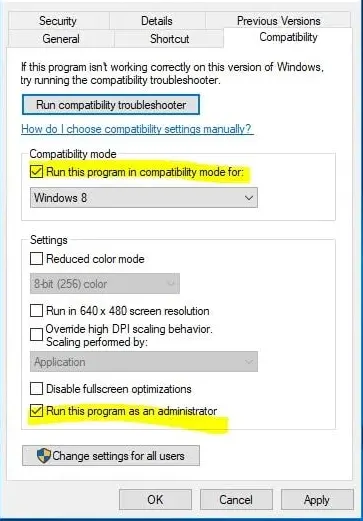
6. پاک کردن رجیستری
گاهی ممکن است شما یک برنامه را چندین بار نصب کرده باشید. همچنین وقتی آنها را پاک کردهاید، احتمالا بعضی از فایلها در سیستم باقی مانده است. این موضوع از نظر ریجستری اهمیت زیادی دارد. برای این کار کافیست ابتدا ریجستری را از این برنامهها پاک کنید. حالا دوباره برنامه را روی سیستم نصب کنید. توصیههای دیگر ما به شما، این است که:
- تمام فایلهایی که از پوشه نصب در درایو C باقی ماندهاند را حذف کنید.
- حتما App Data را هم بررسی کنید.
- از برنامههای جانبی، مثل Ccleaner استفاده کنید.
7. انجام فرمانهای DISM و SFC
شاید دلیل اصلی ارور has stopped working نرمافزار شما به دلیل وجود فایلهای سیستمی خراب باشد. گاهی این اتفاق به دلیل وجود بدافزارها یا بروزرسانیهای متعدد رخ میدهد. برای رفع این مشکل، باید از فرمانهای DISM و SFC استفاده کنید. اجرای فرمان DISM به شرح زیر است:
- عبارت Command Promt (cmd) را از منوی استارت سرچ و آن را اجرا کنید.
- حالا دستور یا فرمان exe / Online / Cleanup-image / restorehealth را بنویسید.
- بعد از زدن Enter، فرایند اسکن و تعمیر فایلهای سیستمی خراب آغاز میشود.
اسکن دیگری هم با نام SFC وجود دارد که اجرای آن به این صورت است:
- در منوی استارت عبارت Command Prompt را انتخاب و اجرا کنید.
- حالا دستور یا فرمان sfc / scannow را وارد کنید و Enter را بزنید.
- حالا فرایند اسکن SFC روی سیستم شما آغاز میشود تا فایلهای سیستمی خراب، تعمیر شوند.
8. پاکسازی فایلهای موقت (Temporary Files)
یکی دیگر از مشکلاتی که در ویندوز وجود دارد و ممکن است دلیل بروز ارور has stopped working باشد، وجود فایلهای موقت است. حالا یکی از راهکارهای آموزش رفع ارور Stopped Working، میتواند پاک کردن این فایلهای موقت باشد. برای این کار، باید:
- به بخش This Pc در سیستم خود بروید.
- بر روی پارتیشن System راست کلیک کنید.
- گزینه Properties را انتخاب کنید.
- حالا نوبت به انتخاب گزینه Disc Cleanup میرسد.
- گزینه Temporary Files را در پنجره باز شده انتخاب کنید.
- با کلیک کردن روی Ok، فایلهای موقت پاک میشوند.
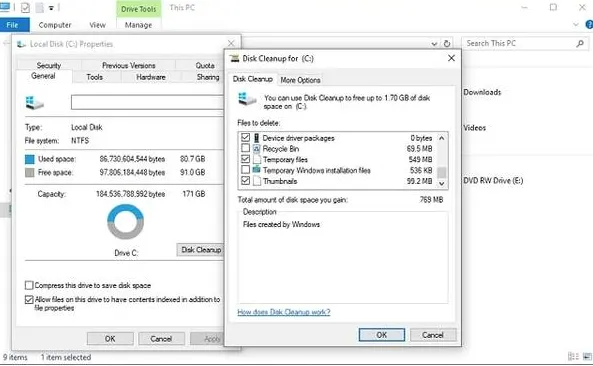
کلیک کنید: آموزش آنلاین بازی کردن Fifa
9. آپدیت درایوهای مربوط به نمایشگر
شاید باورش کمی سخت باشد، اما نصب آپدیتهای درایورهای نمایشگر هم ممکن است باعث حل مشکل ارور stop working شود. به همین منظور، باید:
- با راست کلیک روی قسمت استارت، گزینه Device Manager را انتخاب کنید.
- در قسمت Device Manager گزینههای مربوط به Display Adapters را باز کنید.
- با انتخاب گزینه درایور GPU، آن را آپدیت (Update Driver) کنید.
در این حالت ویندوز به دنبال درایورهای موجود خواهد بود تا آنها را نصب کند. در صورتی که آپدیت توسط ویندوز انجام نشد، میتوانید به وبسایت سازنده کارت گرافیک رفته و به صورت دستی اقدام کنید.
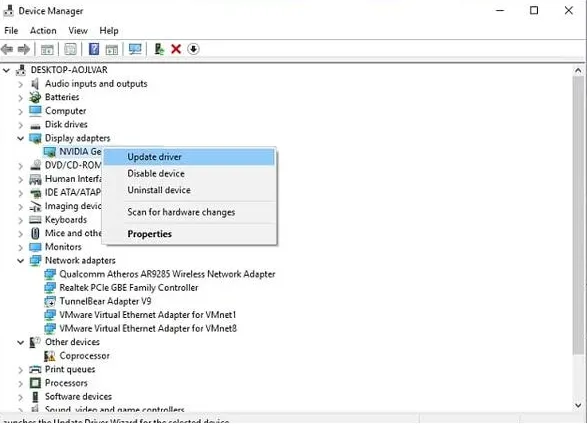
آشنا شوید:آموزش بازی حکم صفر تا صد
10. ایجاد تغییر در مجوزهای مربوط به Data Execution Prevention
امکان این هم وجود دارد که برخی مجوزها، باعث ایجاد ارور Stopped Working در برنامه شوند. برای این که خیال شما از این بابت راحت یا حتی مشکل شما حل شود، بهتر است دستی به سروگوش مجوزهای DEP بکشید! برای این کار، مراحل زیر را دنبال کنید:
- از قسمت This PC به بخش System Properties بروید.
- در این قسمت، مسیر Advanced > Performance > Setting را طی کنید.
- حالا سربرگ Data Execution Prevention را انتخاب کنید.
- در این قسمت باید روی گزینه Turn on DEP for all programs and services except those I select بزنید.
- روی گزینه Add کلیک کرده و اپلیکیشن موردنظر که ارور میدهد را پیدا کنید.
- روی فایل .exe اپلیکیشن کلیک کنید.
- این فایل را استثناء قرار دهید
- تغییرات خود را با زدن Ok تأیید کنید.
11. استفاده از Clean Boot
از دیگر روشهای حل مشکل ارور stop working در سیستم ویندوز 10، قابلیت Clean Boot است. برای اجرای این سیستم، مراحل زیر را طی کنید:
- در منوی استارت عبارت MSConfig را سرچ کنید.
- حالا روی سیستم Configuration بزنید.
- گزینه Services را انتخاب کرده و تیک Hide all Microsoft Services را بزنید.
- روی Disable all بزنید.
- حالا گزینه Startup را انتخاب و بعد از آن Open Task Manager را بزنید.
- با کلیک روی برنامه مشکلدار، گزینه Disable را انتخاب کنید.
- پنجره را با زدن OK ببندید و سیستم خود را ریاستارت کنید تا و برنامه را حذف کنید.
- سیستم را مجددا ریاستارت کرده و برنامه را نصب کنید.
12. کمک گرفتن از System Restore
گاهی دلیل ارور Stopped working، ممکن است آپدیت کردن ویندوز باشد. اگر بعد از آپدیت کردن ویندوز 10 با این مشکل مواجه شدید، حتما مراحل زیر را طی کنید:
- در منوی استارت عبارت Create a restore point را سرچ کنید.
- حالا گزینه System Restore را انتخاب و OK را بزنید.
- در بین آپدیتهایی که وجود دارند، نسخه قبلی را انتخاب کنید و OK را بزنید.
- حالا باید صبر کنید تا سیستم شما روی نسخه ویندوز قبلی برگردد.
13. حل مشکل Stopped working در ویندوز اکسپلورر
ممکن است حین استفاده از برنامه ویندوز اکسپلور با این ارور مواجه شوید. فایل اجرایی برنامه ویندوز اکسپلورر در درایو C قرار دارد. برای حل ارور has stopped working، فایل اجرایی را به مسیر دیگری در درایو C منتقل کنید. شاید با این کار ارور مربوط به ویندوز اکسپلورر شما رفع شود.
14. رفع مشکل has stopped working در بازیها
ازجمله رایجترین مواردی که این ارور را تجربه میکنند در بازیهاست. برای این که کاملا مطمئن شوید، ابتدا درایورهای پردازنده کارت گرافیک را بررسی کنید. بعد از آن نوبت به بررسی برنامههایی، مثل NET Framework، DirectX و … میرسد. حالا برای آپدیت و بروزرسانی درایورهای ضروری، مراحل زیر را دنبال کنید:
- در منوی استارت عبارت Device Manager را سرچ کنید.
- برنامه Device Manager را انتخاب کنید.
- به بخش Display Drivers بروید.
- روی کارت گرافیک سیستم خود راست کلیک کرده و گزینه Update Driver را انتخاب کنید.
15. آپدیت ویندوز و نصب آخرین نسخه
اگر هیچکدام از روشهای ارائه شده جواب ندادند، ویندوز خود را به آخرین نسخه آپدیت کنید. با انجام این کار تمام درایورهای شما هم بروزرسانی خواهند شد. برای این که ویندوز را آپدیت کنید، کافیست تا در کنترل پنل به بخش Windows Update بروید. البته باید به اینترنت متصل باشید تا آخرین نسخه ویندوز جستجو و برای شما نمایش داده شود. حالا آپدیت ویندوز ارائه داده شده را دانلود و روی سیستم خود نصب کنید.
در پایان
اگر برنامهای که قصد اجرای آن را دارید اهمیت زیادی برایتان دارد، حتما این روشها را امتحان کنید. در غیر این صورت احتمالا برنامه مدنظر شما اجرا نخواهد شد. این ارور گاهی نمایش داده میشود و بعد از مدتی درست خواهد شد. با این اوصاف بهترین کار انجام این روشها یا راهکارهاست تا به مشکل نخورید.
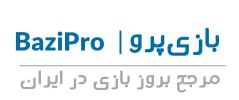

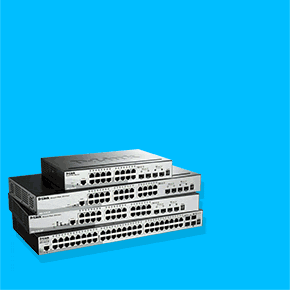
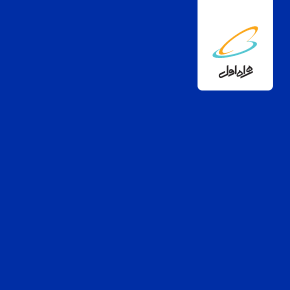






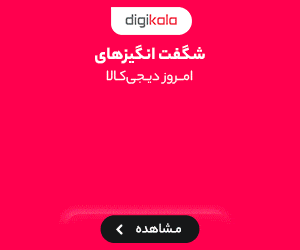

نظرات کاربران