درباره ارورهای رایج بازیهای استیم بیشتر بدانید
همانطور که میدانید، استیم یک پلتفرم بسیار کاربردی و محبوب برای گیمرهایی است که قصد دارند خیلی راحت به انواع بازیها دسترسی داشته باشند. شما میتوانید در استیم انواع بازیهای کامپیوتری را با خرید از کمپانی سازنده، روی سیستم خود نصب کنید. با همه مزایا و ویژگیهایی که این پلتفرم دارد، اما نمیتوان از کنار برخی ارورهای آن هم به سادگی گذشت. استیم هم مثل هر پلتفرم یا نرمافزار دیگری، ارورها و مشکلات خاص خود را دارد.
اگر از اکانت خود در استیم استفاده کرده باشید، احتمالا با ارورهایی مواجه شدهاید. برخی از این ارورها مربوط به دانلود و برخی دیگر برای نصب و اجرای بازی هستند. همه این ارورها دلیل خاصی دارند و با طی مراحل خاصی، میتوان بهسادگی آنها را رفع کرد.
ارور Failed to start the game (app already running) استیم و رفع آن
با این ارور زمانی مواجه خواهید شد که با هیجان قصد ورود به بازی را دارید! در این هنگام ارور بازی در حال اجرا شدن یا Failed to start the game (app already running) نمایش داده میشود. گاهی ممکن است نمایش این ارور به دلیل بسته نشدن کامل بازی باشد. به هر دلیلی که این ارور بوجود آمده باشد، شما باید آن را رفع کنید. برای رفع ارور Failed to start the game (app already running) باید این مراحل را طی کنید:
1. ریاستارت کردن استیم
مثل راهحل عموم که برای هر ارور دیگری وجود دارد، برای این ارور هم میتوانید از ریاستارت کردن استفاده کنید. برای ریاستارت کردن استیم، کافیست:
- وارد تسک منیجر (Task Manager) شوید
- استیم را از بین سرویسهای فعال در تسک منیجر پیدا کنید.
- روی استیم در تسک منیجر کلیک کرده و End Task را بزنید.
- چند دقیقه منتظر بمانید تا استیم کاملا بسته شود.
- حالا بازی مدنظرتان را مجددا اجرا کنید.
2. بستن بازی از طریق Task Manager
دومین روشی که برای رفع ارور Failed to start the game (app already running) پیش روی شماست، بستن بازی در داخل تسک منیجر است. برای این کار باید:
- ابتدا وارد تسک منیجر شوید.
- نام بازی را در لیست سرویسها پیدا کنید.
- روی آن کلیک کرده و Enf Task را بزنید.
- مجددا استیم را ریاستارت کنید.
- حالا بازی را اجرا کنید.
3. نصب مجدد بازی
اگر با بستن بازی هم مشکل این ارور شما برطرف نشد، باید بازی را مجددا نصب کنید که کمی سختتر است. برای این کار مراحل زیر را انجام دهید:
- پلتفرم استیم را اجرا کنید.
- در قسمت Library روی بازی کلیک کنید.
- لیستی پیش روی شما نمایش داده میشود که باید روی Uninstall بزنید.
- استیم را ریاستارت کنید.
- در بخش Library صفحه بازی را پیدا کنید و روی گزینه Install بزنید.
- حالا بازی دانلود میشود و بعد از آن باید نصب و اجرا کنید.
4. بستن لانچر بازی از System Tray
معمولا زمانی که قبل از ورود به منو صفحهای خارج از بازی نشان داده شود، احتمالا بازی یک لانچر هم دارد. بعضی از بازیها یک لانچر اختصاصی هم در کنار کلاینت استیم خود دارند. این لانچر معمولا به صورت مینیمایز در System Tray میرود. در صورتی که آن را چک و مشاهده کردید، کلیک کرده و ببندید. بعد از آن باید استیم را ریاستارت و اجرا کنید.
5. نصب مجدد استیم
اول از همه این نکته را باید بدانید که وقتی استیم را پاک میکنید، همه بازیهایی که در استیم را داشتید هم پاک خواهند شد. همین موضوع باعث شده تا نصب مجدد استیم یکی از آخرین روشها برای از بین بردن ارور باشد.
6. ریاستارت کردن کامپیوتر
اگر هیچکدام از روشها برای رفع ارور Failed to start the game (app already running) جواب ندادند، سیستم خود را ریاستارت کنید. این در واقع راحتترین کار برای رفع ارور محسوب میشود. معمولا با این روشها باید ارور Failed to start the game (app already running) از بین برود.
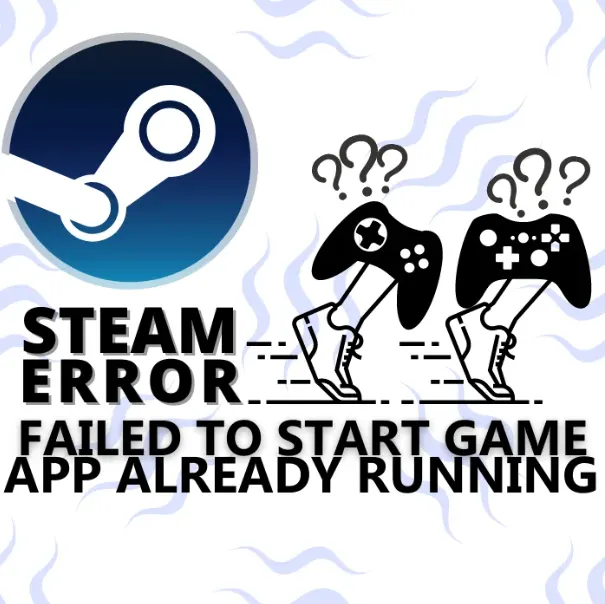
کلیک کنید: راهنمای گام به گام ساخت اکانت استیم
ارور Steam_api.dll در استیم و رفع آن
یکی از رایجترین ارورهایی که در بازیهای استیم ممکن است با آن مواجه شوید، Steam_api.dll است. اساسا چرا این پیام نمایش داده میشود؟ ارور Steam_api.dll زمانی نمایان میشود که بازی شما غیراورجینال یا کرکشده باشد. اگر بازی را از پلتفرم استیم به صورت مستقیم خریداری نکنید، احتمالا با این ارور مواجه میشود. با این حال ارور Steam_api.dll هم قابل رفع است. در ادامه روشهای رفع این ارور را بررسی خواهیم کرد.
1. فایل Steam_api.dll را دوباره نصب کنید
این فایل که در وبسایت DLL-Files.com هم قابل دانلود است، به دانلود و نصب بازیهای استیم کمک زیادی میکند. اغلب بازیهای کامپیوتری حجم بسیار زیادی دارند که دانلود آنها در استیم زمان زیادی از شما خواهد گرفت. شما باید فایل Steam_api.dll را دانلود کرده و در پوشه استیم قرار دهید. حالا مراحل زیر را دنبال کنید:
- برای این کار، ابتدا باید وارد سایت DLL-Files شوید.
- در قسمت جستجوی این سایت، عبارت dll را جستجو کرده و گزینه Search For DLL Files را بزنید.
- نتایجی ارائه داده میشود که شما از بین آنها باید dll را انتخاب کنید.
- با زدن گزینه Install، عملیات دانلود آغاز میشود.
- حالا فایل را در پوشه مدنظر خود قرار داده و ارور را بررسی کنید.
2. نصب مجدد بازی
گاهی به دلیل این که بازی کرکشده را نصب میکنید، ارور Steam_api.dll نمایش داده میشود. در واقع سیستم کامپیوتری شما فایل Steam_api.dll را شناسایی نمیکند که دلیل آن حذف بر اثر حذف توسط بازی کرکشده است. حالا باید استیم و بازی موردنظر را مجددا نصب کنید. این کار نیازمند حذف بازی موردنظر است. ابتدا باید بازی را از استیم را حذف کرده و بعد دوباره نصب کنید. حالا این مراحل را انجام دهید:
- در پلتفرم استیم به قسمت Library بروید.
- روی بازی مدنظر کلیک راست کرده و گزینه Uninstall را بزنید.
- وقتی فرایند حذف بازی تکمیل شد، سیستم خود را ریاستارت کنید.
- بعد از روشن شدن سیستم و باز کردن استیم، بازی موردنظر خود را سرچ کنید.
- عملیات دانلود بازی را آغاز کرده و آن را نصب کنید. با توجه به این که بازی را قبلا خریداری کردهاید، نیازی به خرید مجدد و پرداخت هزینه نیست.
- احتمالا با انجام این کار از شر ارور dll راحت خواهید شد.
3. بهبود وضعیت فایلهای رجیستری
آخرین روش برای رفع ارور Steam_api.dll، بهینهسازی فایلهای رجیستری است. شاید فایلهای سیستمی شما به دلیل نامعتبر بودن رجیستری دچار اختلال شده باشند. همین امر باعث میشود تا فایل Steam_api.dll توسط ویندوز شناسایی نشود. برای این که فایلهای رجیستری را بهینهسازی کنید، باید:
- ابتدا لازم است که نرمافزار CCleaner را روی سیستم خود نصب کنید.
- برنامه فوق را باز کرده و از طریق منو روی گزینه Registry بزنید.
- صفحهای برای شما باز میشود که باید تمامی تیکها را فعال کنید.
- حالا باید گزینه Scan for Issues را انتخاب کنید.
- اگر فایلهای رجیستری مشکل داشته باشند، عبارتی با عنوان Fix Selected Issues نمایان میشود.
- این گزینه را انتخاب کرده تا مشکل شناسایی و برطرف شود.
بعد از انجام این کار، سیستم خود را یک بار ریاستارت و بازی را بررسی کنید. احتمالا با انجام یکی از این 3 روش، مشکل ارور Steam_api.dll رفع خواهد شد.
مشکل قطع شدن دانلود بازی استیم و رفع آن
گاهی ممکن است دانلود بازیها در استیم متوقف شوند. این مشکل هم عوامل مختلفی دارد. رایجترین این عوامل به شرح زیر هستند:
- تکمیل بودن ظرفیت حافظه کامپیوتر
- قطع شدن یا کاهش سرعت اینترنت
- محدودیت در میزان دانلود پلتفرم استیم
- قدیمی بودن ورژن استیم
- پر بودن کش سیستم
به هر دلیلی که دانلود بازی در استیم شما قطع میشود، باید با راهکارهایی به رفع شدن آنها بپردازید. برخی از این راهکارها به شرح زیر هستند:
- سیستم خود را ریاستارت کنید
- ممکن است در حین بازی کردن، دانلود بازیهای شما قطع شود. برای رفع این مشکل باید در تنظیمات استیم، قابلیت دانلود در حین بازی را فعال کنید .
- استیم خود را بروزرسانی کنید.
- استیم را از لیست جستجوی آنتیویروس خارج کنید. گاهی آنتیویروس مانع دانلود بازی در استیم میشود.
- لوکیشنی که بازیها را در آن نصب میکنید را تغییر دهید.
- مودم وایفای خود را ریست کنید.
- ممکن است استیم شما محدودیت دانلود داشته باشد که باید آن را تغییر دهید.
- برای نصب بازی در استیم فضای کافی بازی کنید.
اگر هیچکدام از این روشها جواب ندادند، باید روش سخت نصب مجدد استیم را امتحان کنید. با انجام این روشها مشکل دانلود نشدن بازی استیم برطرف خواهد شد.
چگونه دانلود استیم حین بازی را فعال کنیم؟
همانطور که اشاره کردیم، ممکن است حین بازی، دانلود steam شما متوقف شود. برای این که قابلیت دانلود حین بازی را فعال کنید، باید:
- ابتدا به قسمت منوی استیم در سمت چپ بالا بروید و روی گزینه Setting کلیک کنید.
- حالا وارد قسمت تنظیمات شده و تب Downloads را باز کنید. در این قسمت روی Allow downloads during gamplay بزنید تا دانلود حین بازی برای شما فعال شود.

ارور Steam Must Be Running To Play و رفع آن
یکی دیگر از خطاهای رایجی که در پلتفرم استیم وجود دارد، مربوط به Steam Must Be Running To Play است. این ارور هم دلایل مختلفی دارد که برای رفع آنها باید از این روشها استفاده کنید:
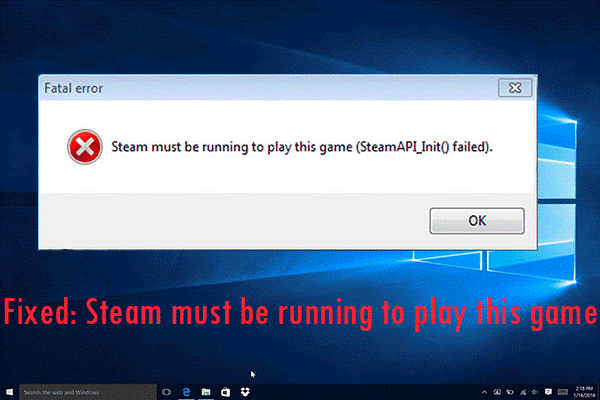
1. حذف کرک بازی
وقتی پوشه پیشفرض نصب را تغییر دادهاید و بازی را دانلود کردهاید، ممکن است با ارور Steam Must Be Running To Play مواجه شوید. دلیل این امر عدم اجازه کلاینت استیم برای استفاده از فایلهای خارجی، مثل کرک است. به همین دلیل باید فایل کرک بازی را در پوشه مربوط به آن حذف کنید. با انجام این کار، احتمالا ارور رفع خواهد شد.
2. بروزرسانی پلتفرم استیم
ابتدا بررسی کنید که کلاینت استیم روی سیستم شما نصب باشد. در صورتی که کلاینت نصب است و با این ارور مواجه هستید، احتمالا مشکل بروزرسانی استیم را دارید. به همین دلیل باید آپدیت استیم را چک کنید. برای این کار به مسیر Check For Steam Clients updates بروید. اگر نسخه جدیدی وجود دارد، باید آن را آپدیت کرده و نصب کنید. برای بررسی رفع مشکل، سیستم را ریاستارت کنید.
3. اجرای Administrator
برای رفع ارور Steam Must Be Running To Play میتوانید از حالت Run as administrator استفاده کنید. کافیست مراحل زیر را انجام دهید:
- در بالای سمت راست صفحه استیم روی اکانت خود کلیک کرده و منو را باز کنید.
- برای خروج از حساب کاربری خود، روی گزینه Log out of account بزنید.
- برای اطمینان بعد از بستن استیم، آیکن آن را در تسکبار چک کنید.
- حالا آیکن استیم را پیدا کرده و روی آن راست کلیک کنید.
- گزینه Run as administrator را بزنید.
- به حساب کاربری خود در استیم وارد شده و بازی را از Library انتخاب کنید.
- حالا روی Play بزنید.
4. تأیید سلامت فایلهای بازی
ممکن است دلیل ارور Steam Must Be Running To Play مربوط به خرابی فایلهای بازی باشد. برای این که این مشکل را رفع کنید به کلاینت استیم بروید. حالا باید در قسمت Library روی بازی موردنظر کلیک راست کنید. بعد مراحل زیر را انجام دهید:
- بعد از کلیک راست روی بازی، گزینه Properties را انتخاب کنید.
- حالا روی سربرگ Local Files بروید.
- گزینه Verify Integrity of Game را انتخاب کنید.
- بعد از کامل شدن فرایند، کلاینت استیم را راهاندازی کنید.
- حالا بازی را اجرا و ارور را چک کنید.
5. کلاینت بتای استیم
از دیگر روشهای رفع ارور Steam Must Be Running To Play، استفاده از کلاینت بتای استیم است. در واقع کلاینت بتای استیم، امکان اجرای آزمایشی قابلیتهای جدید، پیش از انتشار را در اختیار شما قرار میدهد. برای استفاده از بتای کلاینت استیم و رفع این ارور، باید:
- به کلاینت استیم بروید و در صفحه اصلی و گوشه سمت چپ، روی استیم بزنید.
- در منوی تنظیمات و سربرگ Account دکمه Change را در زیرمجموعه Beta Participation پیدا کنید.
- لیستی نمایش داده میشود که باید Steam Beta Update را انتخاب کرده و Ok را بزنید.
- حالا Steam را از طریق Restart Steam مجددا راهاندازی کنید.
6. نصب مجدد استیم و بازی
آخرین و احتمالا سختترین روش رفع ارور Steam Must Be Running To Play در انتظار شماست! برای این کار مراحل زیر را طی کنید:
- پنجره Run را با استفاده از کلید ویندوز باز کنید.
- در این پنجره، عبارت cpl را تایپ کرده و اینتر بزنید.
- برای پیدا کردن کلاینت استیم خود، پنجره Programs and Features را به پایین اسکرول کنید.
- روی کلاینت استیم کلیک راست کرده تا گزینه Uninstall برای شما نمایش داده شود.
- با کلیک روی Uninstall عملیات حذف کلاینت استیم از سیستم آغاز میشود.
- وقتی فرایند حذف کلاینت استیم به اتمام رسید، سیستم خود را ریاستارت کنید.
حالا باید مجددا کلاینت استیم خود را نصب کنید. بازی موردنظرتان که مشکل داشت را مجددا نصب و ارور آن را بررسی کنید.
عدم آپدیت بازیهای استیم و رفع آن
یکی از قابلیتهای مهمی که در پلتفرم استیم وجود دارد، امکان آپدیت بازیهای دانلودشده است. با این حال و به دلایل مختلف، ممکن است بازی آپدیت نشود. این نکته را هم بدانید که وقتی وارد بازی میشوید و نیاز به آپدیت دارد، نمیتوانید بازی را ادامه دهید تا آپدیت تکمیل شود. به همین دلیل اگر با مشکل آپدیت بازیها مواجه هستید، حتما به فکر رفع آن باشید. برای رفع عدم آپدیت بازیهای استیم، روشهای زیر را انجام دهید:
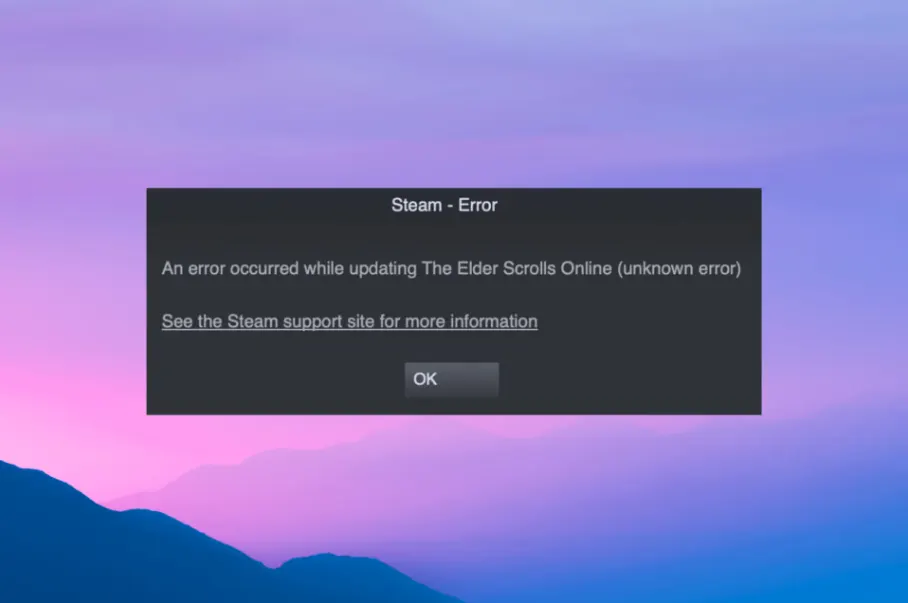
مطالعه کنید: آموزش کاربردی و تخصصی نرم افزار Steam
1. بررسی سرعت اینترنت
قبل از این که زمین و زمان را متهم به آپدیت نشدن بازیهای استیم بکنید، سرعت اینترنت خود را مورد بررسی قرار دهید. گاهی ممکن است به همین دلیل ساده، دانلود آپدیت بازی استیم شما انجام نشود. برای رفع این مشکل ساده، ابتدا استیم را ببندید و مجددا باز کنید. بعد از آن نوبت به خاموش و روشن کردن مودم میرسد.
2. غیرفعال کردن بتای استیم
بتای استیم یکی از قابلیتهای این پلتفرم است که به شما اجازه میدهد به آپدیتهای بازیها زودتر از سایر افراد دسترسی داشته باشید. این قابلیت ممکن است باعث ایجاد مشکل برای آپدیت بازیهای شما شود. به همین دلیل بهتر است بتای استیم خود را غیرفعال کنید. برای این کار، مراحل زیر را طی کنید:
- پلتفرم استیم را روی سیستم خود اجرا کنید.
- روی منوی استیم کلیک کرده و گزینه Setting را انتخاب کنید.
- در این قسمت و در تب Account به بخش Beta Participating رفته و گزینه Change را بزنید.
- صفحه جدیدی بازی میشود که شما باید از نوار کشویی آن، روی گزینه None – Opt out of all beta programs را بزنید.
3. بررسی فایلهای بازی
یکی از احتمالاتی که در خصوص مشکل آپدیت نشدن بازیهای استیم وجود دارد، گم شدن یا خرابی فایلهای بازی است. برای این که از عدم مشکل فایلهای بازی مطمئن شوید و برای رفع آن اقدام کنید، کافیست مراحل زیر را ادامه دهید:
- بازی موردنظر خود را که آپدیت نمیشود در پلتفرم استیم و بخش Library پیدا کنید.
- روی بازی راست کلیک کرده و گزینه Properties را بزنید.
- صفحه جدیدی برای شما بازی میشود که در آن باید به تب Local Files بروید.
- در این بخش گزینه Verify integrity of game را انتخاب کنید.
- با انتخاب این گزینه فایلهای بازی شما بررسی میشوند و در صورت داشتن مشکل برطرف خواهند شد.
4. پاک کردن پکیج فولدر
منظور از پکیج فولدر چیست؟ در پکیج فولدر تمامی فایلهایی که برای بروزرسانی بازیها لازم هستند، وجود دارند. شاید مشکل آپدیت نشدن بازیهای استیم به دلیل وجود فایلهای خراب در این فولدر باشد. با پاک کردن این پوشه، شاید مشکل شما حل شود. پاک کردن پکیج فولدر استیم به شرح زیر است:
- روی آیکن استیم راست کلیک کنید.
- از لیست نمایش داده شده، گزینه Open file location را انتخاب کنید.
- این گزینه مسیر فولدری که استیم در آن نصب شده را نمایش میدهد.
- در این پوشه باید به دنبال فایلی با عنوان Package باشید.
- قبل از این که اقدام به پاک کردن این فولدر بکنید، حتما یک کپی از آن در لوکیشن دیگری داشته باشید.
- با اجرا کردن مجدد پلتفرم استیم، پکیج مجددا دانلود خواهد شد. احتمالا با انجام این روش، مشکل آپدیت نشدن بازیهای استیم شما برطرف شود.
5. اجازه دسترسی به استیم در فایروال
ویندوز فایروال ازجمله سیستمهایی است که بسیاری از برنامهها یا بازیها را تحتالشعاع قرار میدهد. امکان این که دسترسی شما به استیم و آپدیت بازیها از طریق ویندوز فایروال مسدود شده باشد، وجود دارد. برای رفع این مشکل، باید از طریق ویندوز فایروال به استیم خود دسترسی اینترنتی بدهید. کافیست این مراحل را دنبال کنید:
- ابتدا باید برنامه ویندوز فایروال را اجرا کنید. برای این کار عبارت Firewall را در جستجوی ویندوز سرچ کنید.
- بعد از ورود به ویندوز فایروال در قسمت چپ صفحه، روی گزینه Allow an app or feature through windows defender firewall کلیک کنید.
- لیستی نمایان میشود که باید از بین آنها استیم را انتخاب کنید. تیک گزینههای Public و Private را فعال کنید. در پایان گزینه Ok را بزنید.
6. تغییر لوکیشن دانلود استیم
برای دانلود بازیهای استیم، لوکیشن مشخص و اتوماتیکی وجود دارد. همین لوکیشن اتوماتیک، ممکن است باعث بروز مشکل عدم آپدیت شود. برای رفع این ارور، حتما تغییر لوکیشن دانلود استیم را هم امتحان کنید:
- در نرمافزار استیم، روی گزینه منو استیم بزنید.
- نوار کشویی باز میشود که باید روی Setting کلیک کنید.
- حالا باید گزینه Downloads را انتخاب کنید.
- در قسمت Download Region گزینه دیگری را انتخاب کنید. Ok را بزنید و مشکل را بررسی کنید.
7. پاک کردن کش Steam
این مشکل اغلب زمانی رخ میدهد که تعداد بازیهای زیادی را در استیم خود دارید. بالا بودن تعداد بازیهای استیم، باعث میشود تا فایلهای کش دانلود زیادی داشته باشید. برای پاک کردن کش دانلود استیم، این مراحل را به ترتیب انجام دهید:
- در نرمافزار استیم روی گزینه Setting بزنید.
- حالا باید وارد تب Downloads شوید.
- روی گزینه Clear Download Cache بزنید.
- با زدن گزینه Ok کش دانلود استیم شما پاک میشود.
- مجددا وارد استیم شده و بازی موردنظر را آپدیت کنید.
8. بررسی فضای ذخیرهسازی هارد دیسک
در نهایت اگر هیچکدام از این روشها برای برطرف شدن مشکل آپدیت بازیهای استیم کارساز نبودند، باید سراغ بررسی هارد دیسک سیستم بروید. شاید اصلا هارد شما ظرفیت کافی برای دانلود آپدیت بازی ندارد. با مراجعه به My Computer، فضای هارد دیسک را بررسی کنید. همچنین هارد سیستم خود را از نظر سلامت نیز مورد بررسی قرار دهید.
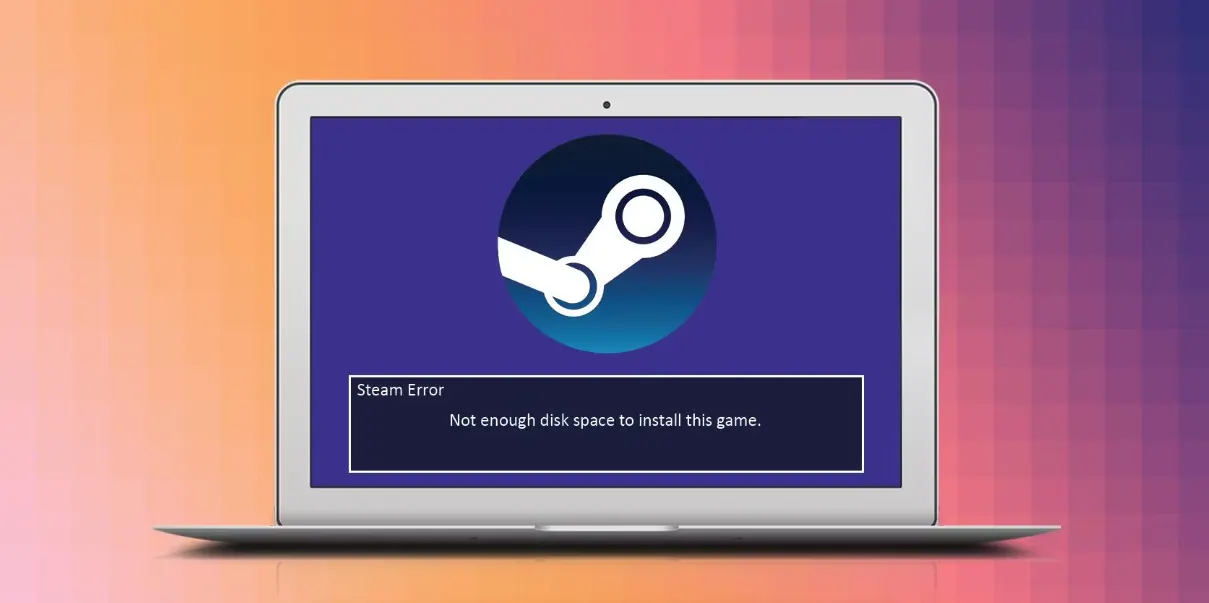
ارور Steam 118 استیم و رفع آن
از دیگر خطاهای رایج بازی استیم است که به مشکلات اینترنت مربوط میشود. برای این که ارور Steam 118 را رفع کنید، روشهای زیر را انجام دهید:
1. اتصال اینترنت
اولین موردی که باید به آن توجه داشته باشید، وصل بودن اینترنت است. در واقع این سادهترین روش برای رفع ارور Steam 118 است. کابلها و اتصالات مودم خود را بررسی کنید.
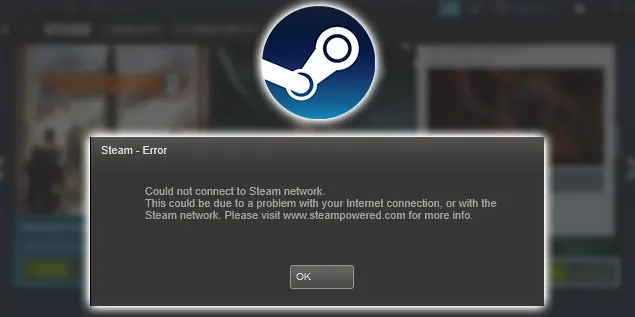
کلیک کنید: آموزش آنلاین بازی کردن Fifa
2. تغییر DNS
برای حل این مشکل، میتوانید DNS را تغییر دهید. در تنظیمات شبکه و اینترنت، میتوانید DNS سیستم خود را تغییر دهید. بعد از آن مجددا مشکل را بررسی کنید.
3. مجاز کردن استیم در فایروال و آنتیویروس
یکی از مشکلاتی که برای استفاده از برنامههای مختلف وجود دارد، تشخیص غیرمجاز بودن آنها توسط فایروال و آنتیویروس است. برای رفع این مشکل، استیم را در لیست مجاز آنتیویروس و فایروال قرار دهید.
بررسی مشکل سیاه شدن صفحه در استیم و رفع آن
ممکن است با ورود به استیم با صفحه سیاه رنگ مواجه شوید. این مشکل هم دلایل مختلفی دارد و برای رفع آن، میتوانید از روشهای مختلفی استفاده کنید:
- اولین کاری که باید بکنید، آپدیت درایورهای مربوط به کارت گرافیک است. گاهی بروزرسانی این کارتها، مشکل سیاه شدن صفحه را برطرف میکند.
- برای نصب استیم، سیستم شما باید حداقلهای سختافزاری را داشته باشد. این موضوع را بررسی کنید.
- اگر نرمافزارهای امنیتی، مثل آنتیویروس و فایروال استیم شما را مسدود کردهاند، آن را در لیست مجاز قرار دهید تا مشکل برطرف شود.
- اطمینان حاصل کنید که تنظیمات مانیتور شما بهینه و صحیح باشد.
- شاید تنظیمات گرافیکی سیستم شما باعث ایجاد صفحه سیاه استیم شده باشد. به تنظیمات گرافیک رفته و آنها را به وضوح بالاتر تغییر دهید.
- ممکن است بازیهای استیم شما از یک API گرافیکی خاص بهره میبرند. منظور از API گرافیکی، برنامههایی، مثل DirectX هستند. برای رفع مشکل API برخی از بازیها را تغییر دهید.
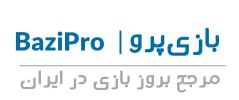

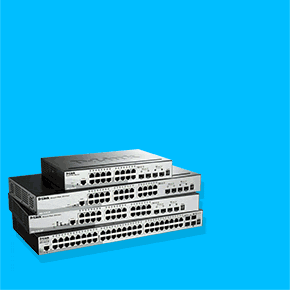
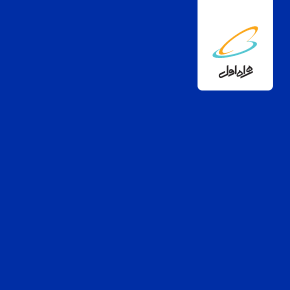

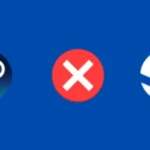



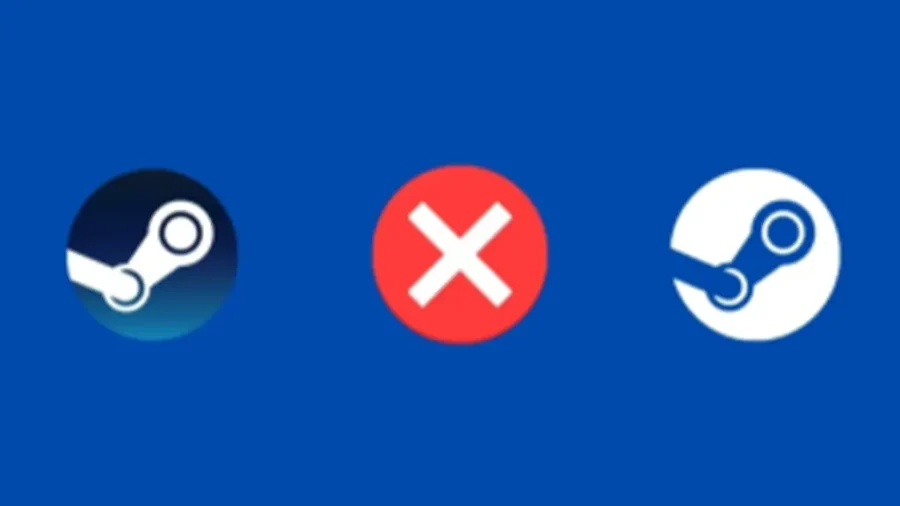
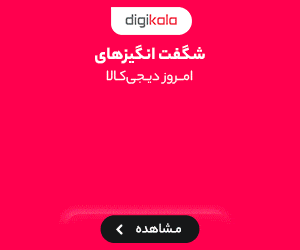






استیم من تو مرحله loading user data گیر کرده. چی کار کنم؟