در این مطلب تصمیم داریم آموزش رفع مشکل بازی OpenGL را در اختیار شما قرار دهیم.
در ابتدا باید نوع کارت گرافیک سیستم خود را بررسی کنید. همانند تصویر زیر کافیست گزینه dxdiag را سرچ کنید.
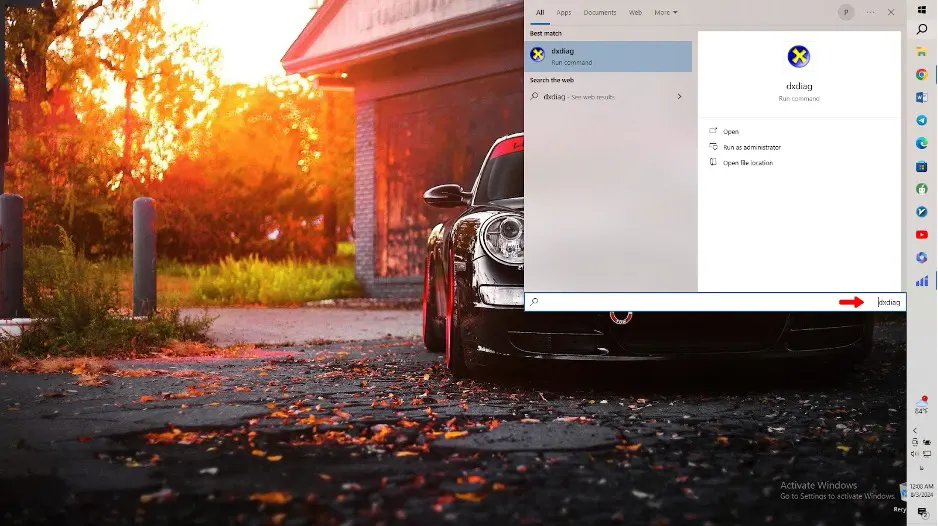
سپس برروی تب display کلیک کرده و مشخصات کارت گرافیک خود را با مشخصات کارت گرافیکی که برای اجرای بازی OpenGL لازم است مطابقت دهید.
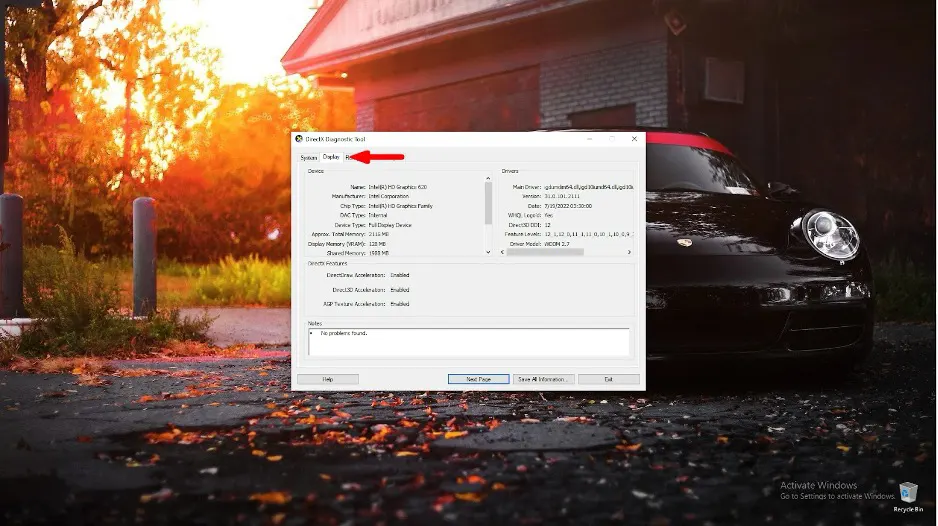
پس اینکه مطمئن شدید کارت گرافیک شما قابلیت اجرای بازی را دارد، باید به سراغ مراحل بعدی بروید.
برطرف کردن مشکلات بازی OpenGL
- در ابتدا همانطور که در تصویر مشاهده میکنید، Device Manager را سرچ کنید.
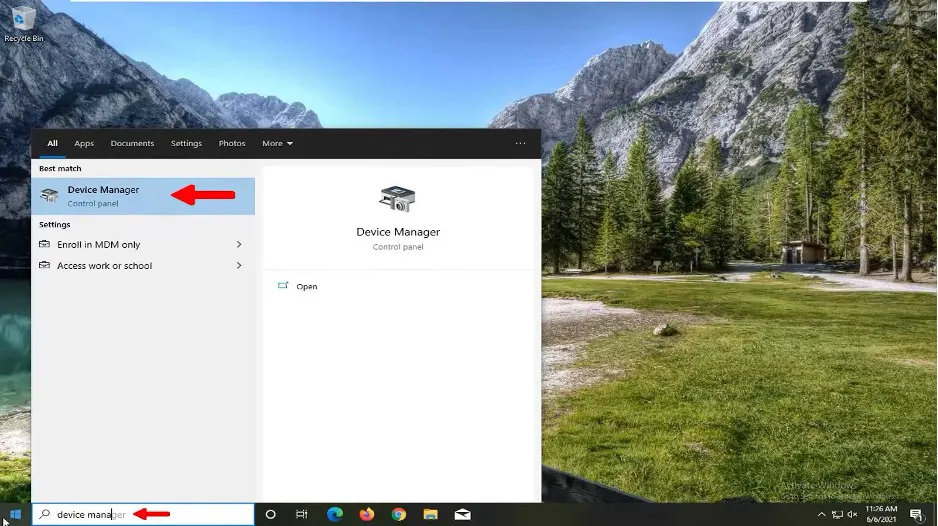
- سپس گزینه Display adapters را انتخاب کرده و کلیک کنید.
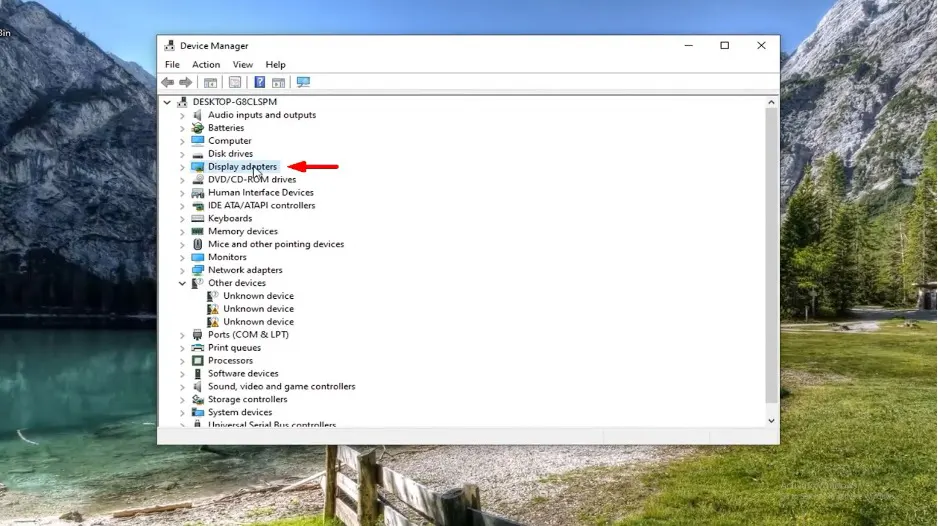
- برروی گزینه VMware SVGA 3D کلیک راست کنید.
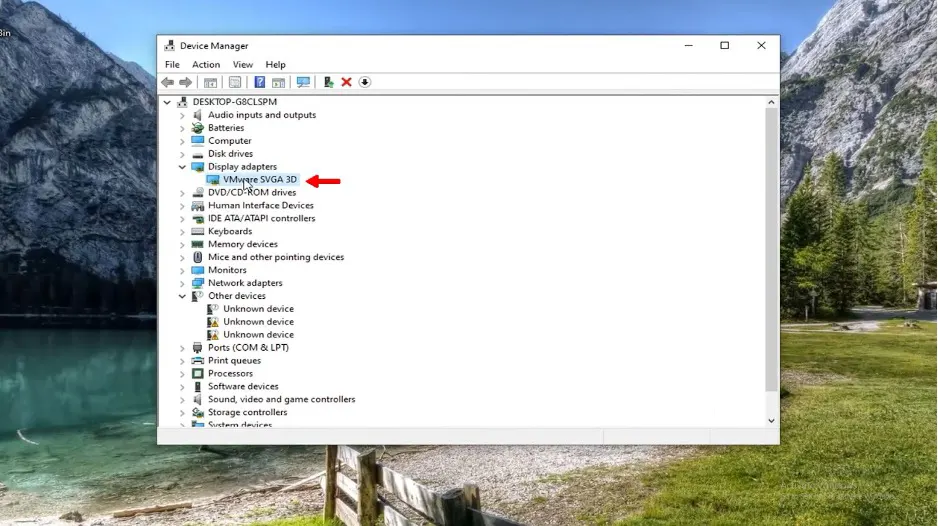
- و در نهایت گزینه Update driver را انتخاب کنید.
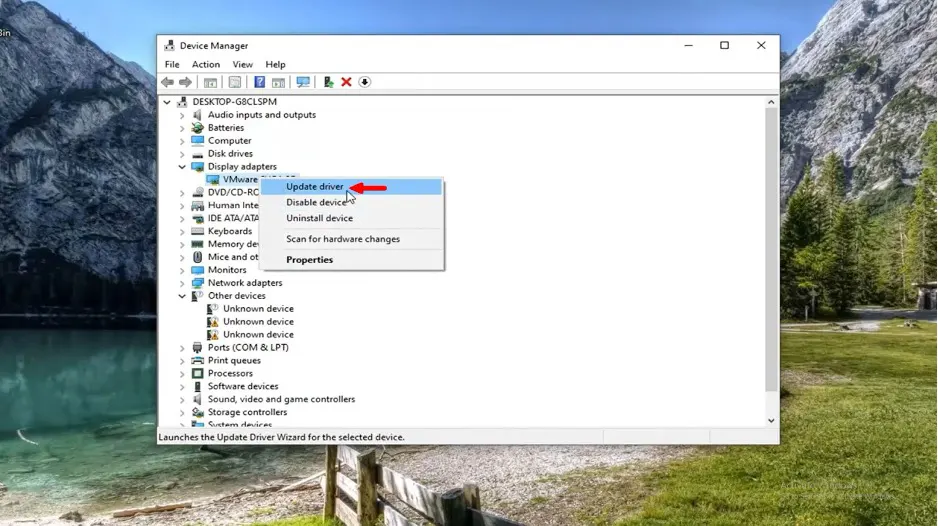
- پس از باز شدن صفحهای که در زیر میبینید، برروی گزینه Search automatically for drivers کلیک کنید.
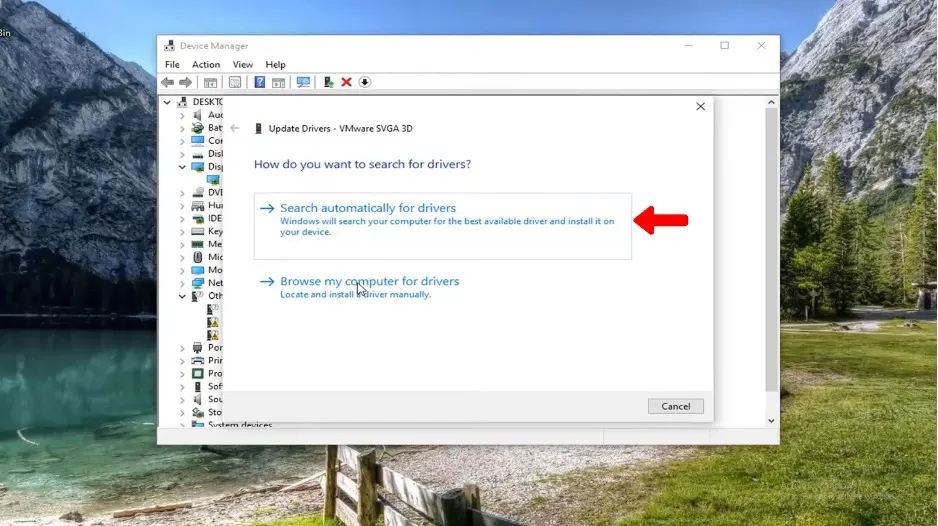
- همانند تصویر زیر باید کارت گرافیک سیستم شما نشان داده شود.
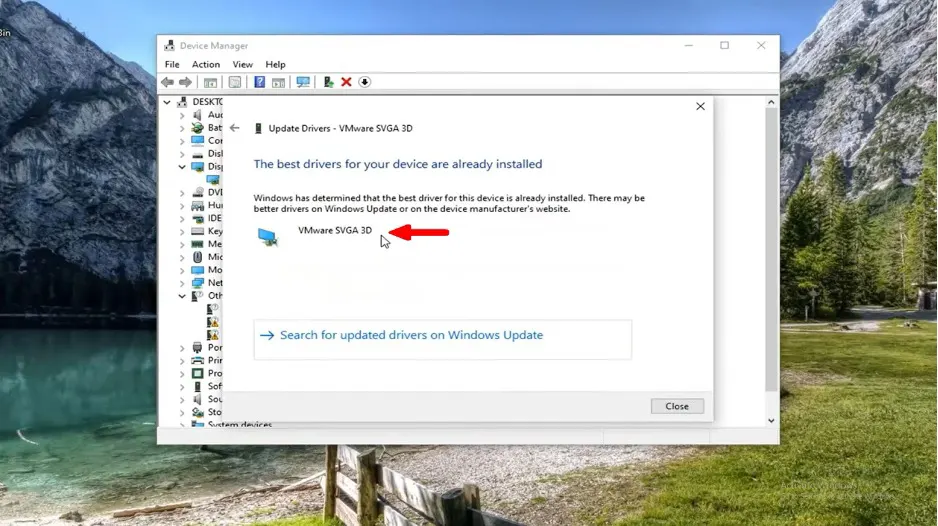
- با انتخاب گزینه back به صفحه قبل برگردید.
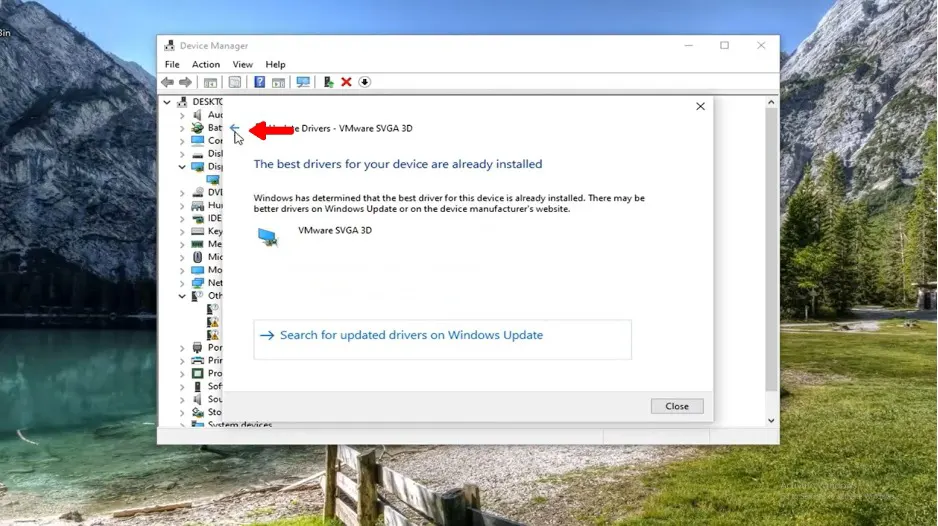
- در اینجا باید گزینه دوم Brows my computer for drivers را انتخاب کنید.
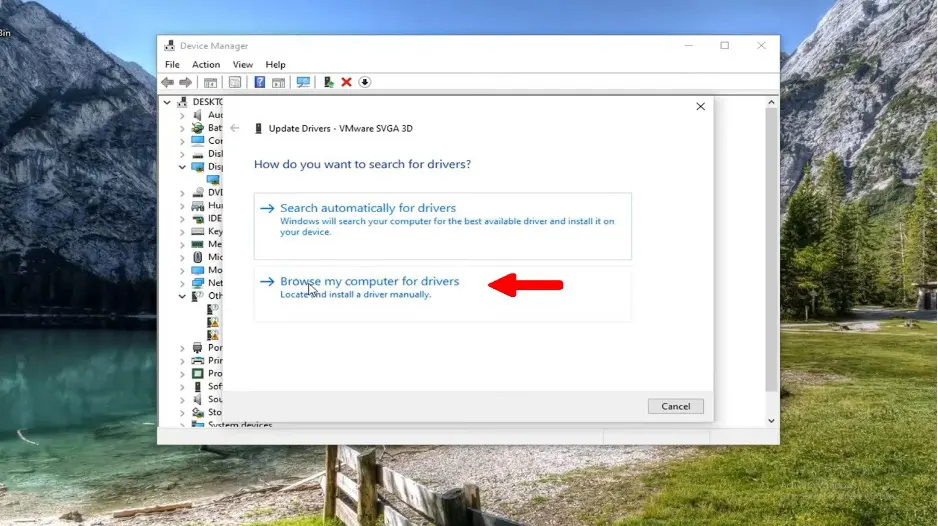
- بعد از انتخاب کارت گرافیک، صفحهای که در زیر مشاهده میکنید برای شما نشان داده خواهد شد و تنها کافیت برروی گزینه
- …Let me pick from a list of
- کلیک کنید.
- همانطو که در تصویر مشاهده میکنید کارت گرافیک شما نشان داده میشود. چنانچه 2 کارت گرافیک برروی سیستم شما نصب است، کارت گرافیک مورد نطر را انتخاب کنید و سپس برروی گزینه Next کلیک کنید.
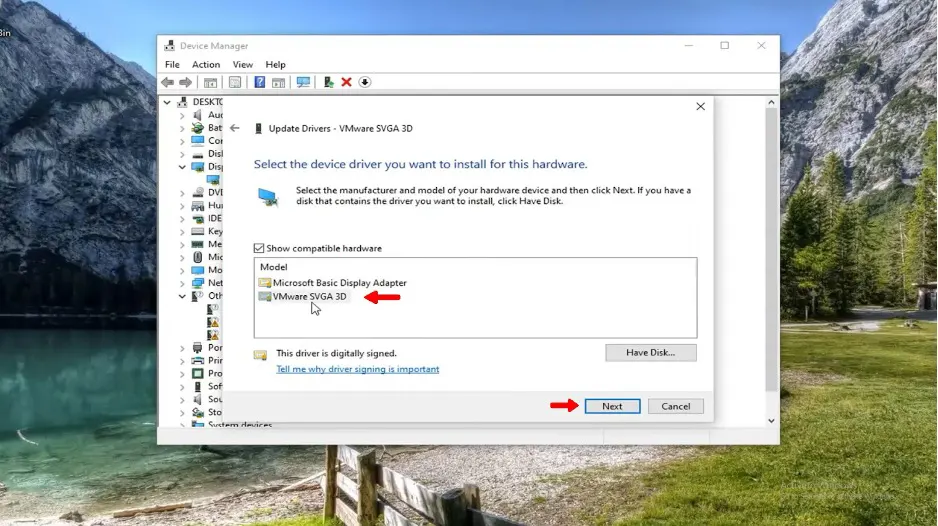
- پس از اینکه کارت گرافیک شما توسط سیستم شناسایی شد، در نهایت برروی گزینه Close کلیک کرده و سیستم خود را ری استارت کنید.
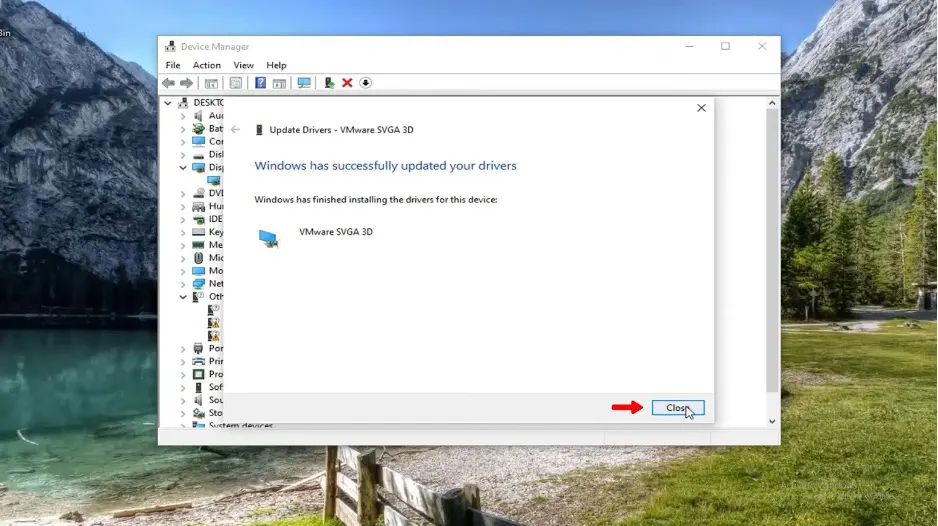
ممکن است با طی کردن مراحلی که در بالا ذکر شد همچنان نتوانید بازی را اجرا کنید، کافیست مراحلی که در ادامه ذکر خواهد شد را هم اجرا کنید.
- چنانچه با طی کردن مراحل بالا همچنان نتوانستید بازی را اجرا کنید تنها کافیست گزینه Command Prompt را سرچ کنید.
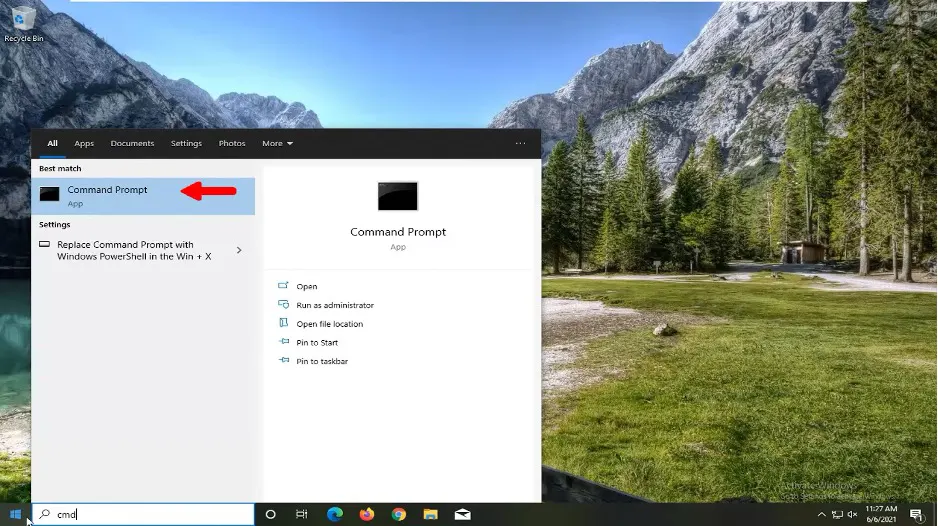
- سپس برروی آن کلیک راست کرده و گزینه Run as adminastrator را انتخاب کنید.
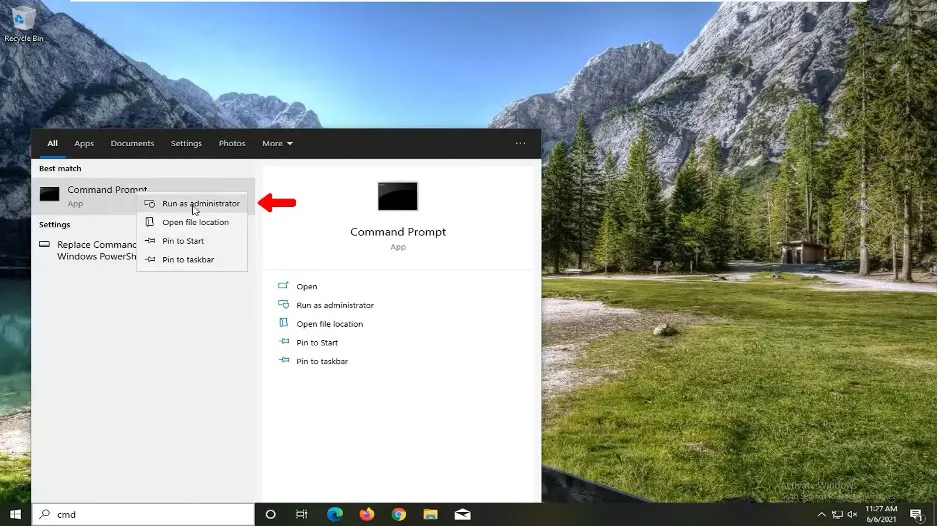
- کادری که در تصویر زیر میبینید برای شما به نمای در میآید و باید گزینه Yes را انتخاب کنید.
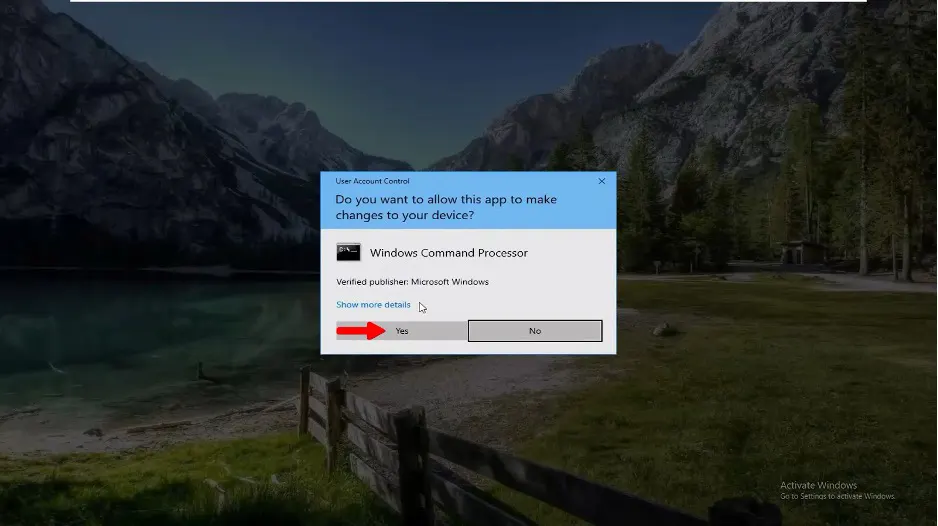
- سپس باید در این قسمت sfc را تایپ کنید، یک اسپیس زده و / بزنید و scannow را تایپ کنید و اینتر را بزنید. به این صورت : sfc /scannow
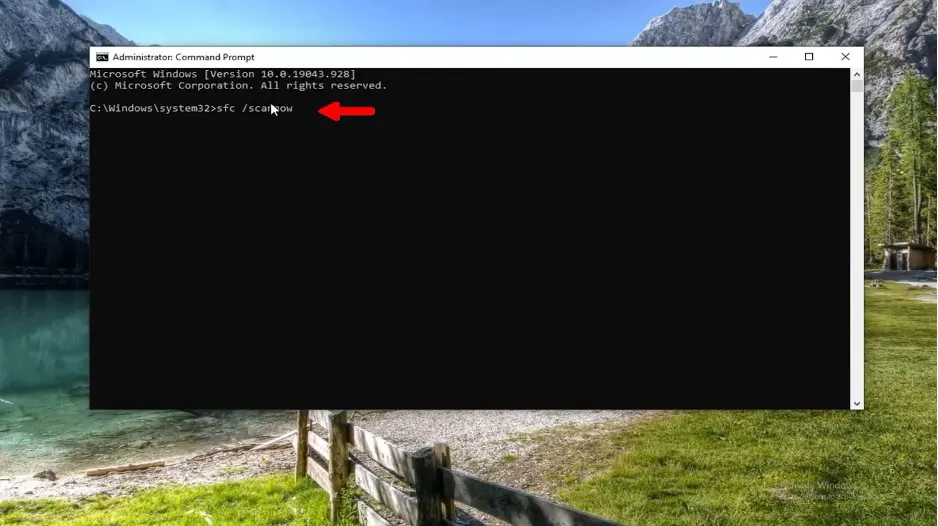
- همانطور که در تصویر میبینید باید اجازه دهید که این گزینه 100 درصد کامل شود و پس از ،ن سیستم خود را ری استارت کنید.
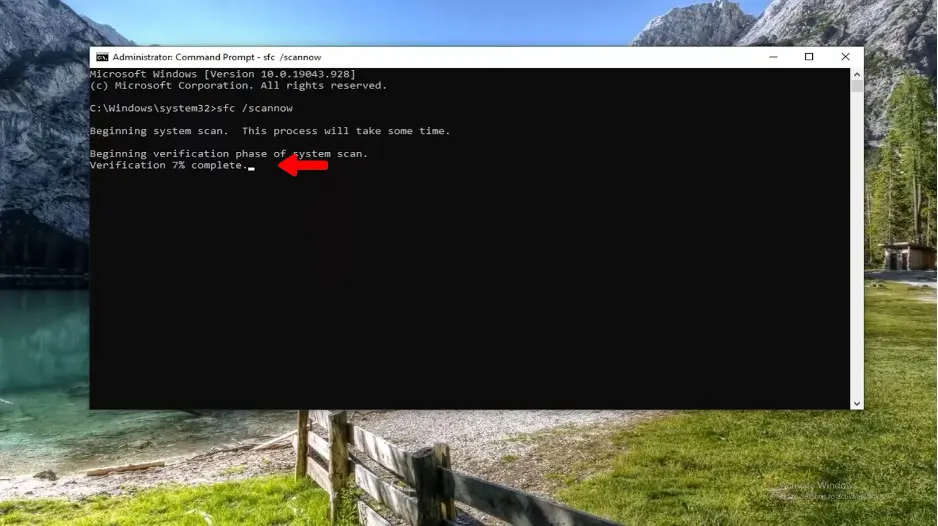
اما ممکن با ارورهای دیگری هم رو به رو شوید که در زیر راهکار برطرف کردن آنها را به شما اموزش می دهیم.
چنانچه با این ارور مواجه شدید:
You must be an administrator running a console session in order to use the sfc utility.
تنها کافیست Command Prompt را به عنوان Administrator انتخاب کنید.
برای اینکار تنها کافیست از شورتکات windows + r استفاده کنید. سپس تصویری که در زیر می بینید برای شما به نمایش در میآید.

در اینجا باید کلمه cmd را وارد کنید.

و در نهایت OK را انتخاب کنید تا کادر زیر برای شما به نمایش در بیاید. سپس طبق دستور العملی که در بالا ذکر شد، فعالسازی را انجام دهید.

امیدواریم این آموزش برای شما مفید واقع شده باشد.
مطالب مرتبط:
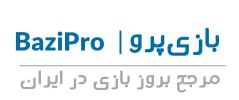

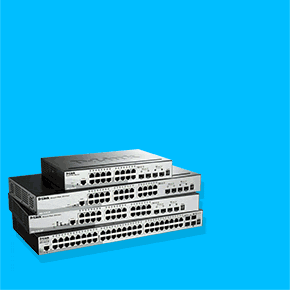
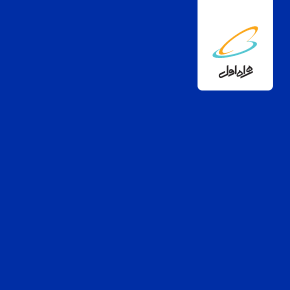


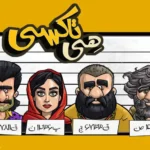
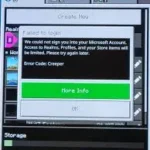

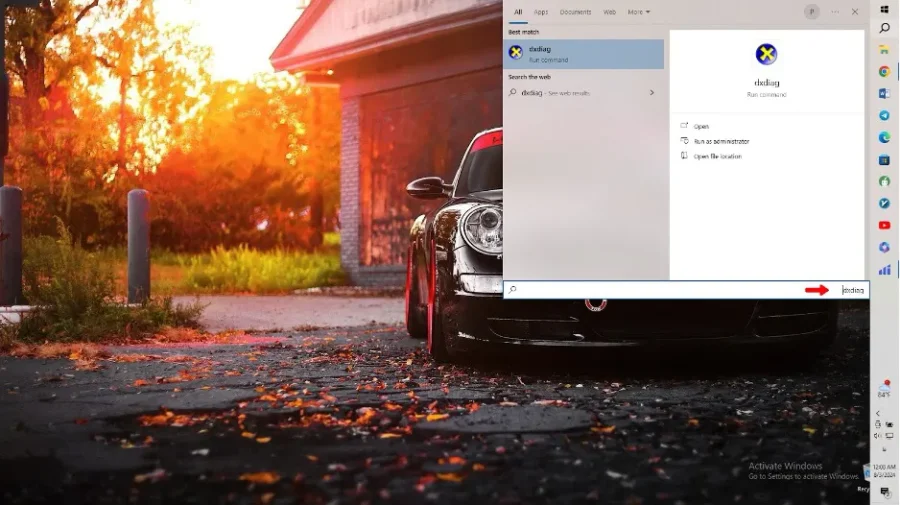
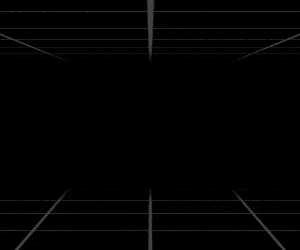




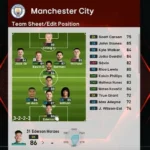

سلام خسته نباشید . من موقعی که وارد display settings میشم و میخوام اندازه صفحه نمایش رو تغییر بدم میبینم روی 1920 1080
قفل کرده تازه بازی هارو هم نمیتونم پلی بدم و توی بعضیهشون خطای open gl 1.4 eror
Open GL 2.0 eror میاد
این یعنی open gl حذف شده و یا اینکه چطوری نصبش هم کنم؟
و موقعی هم که روی دسکتاپ کلیک راست میکنم AMD radon رو نمیبینم. با تشکر لطفاً جواب بدید ممنون