مشکلات بوت در ویندوز 10 امری شایع هستند، اما به راحتی قابل حل میباشند. در اینجا به شما 7 روش سریع برای رفع این مشکلات را معرفی خواهیم کرد که نیازی به تخصص فنی برای اجرای آنها ندارید. روشها برای رفع مشکلات بوت ویندوز 10 عبارتاند از:
- رفع مشکلات بوت ویندوز 10 با استفاده از تعمیر خودکار
- رفع مشکلات بوت ویندوز 10 با استفاده از تعمیر “بوت مستر”
- رفع مشکلات بوت ویندوز 10 با بررسی سلامت دیسک
- رفع مشکلات بوت ویندوز 10 با اجرای اسکن ویروس
- عیبیابی مشکلات بوت ویندوز 10 با جایگزینی بارگذاریکننده ویندوز
- عیبیابی مشکلات بوت ویندوز 10 با بازنشانی کارخانهای
- رفع مشکلات بوت ویندوز 10 با ایجاد یک درایو
برای حل مشکلات بوت در ویندوز 10، دستورالعملهای زیر باید به ترتیب اجرا شوند. بیایید با اجرای تعمیر خودکار در ویندوز شروع کنیم.
رفع مشکلات بوت ویندوز 10 با استفاده از تعمیر خودکار
برای رفع مشکلات بوت ویندوز 10 با استفاده از تعمیر خودکار، مراحل زیر را یکی یکی دنبال کنید:
- ابتدا گزینه “Troubleshoot” را انتخاب کنید. این گزینه به شما این امکان را میدهد که به ابزارهای عیبیابی دسترسی پیدا کنید.
مطلب مرتبط: ارور internal exception در ماینکرافت
- بر روی گزینه “Advanced Options” کلیک کنید. این بخش شامل ابزارهای مختلفی برای تعمیر سیستم شماست.
مطالعه کنید: رفع ارور mss32.dll
- روی گزینه “Startup Repair” کلیک کنید. این ابزار به طور خودکار سعی میکند مشکلات مربوط به راهاندازی ویندوز را شناسایی و برطرف کند. سیستم عامل ویندوز با بررسی تنظیمات و فایلهای مرتبط با بوت، تلاش میکند مشکل را حل نماید.
مطالعه کنید: ارور keeps stopping در اندروید
- پس از اتمام فرآیند تعمیر، سیستم را ریستارت کنید و بررسی کنید که آیا مشکل بوت برطرف شده است یا خیر.
رفع مشکلات بوت ویندوز 10 با استفاده از تعمیر “بوت مستر”
برای رفع مشکلات بوت ویندوز 10 با استفاده از “MBR”، مراحل زیر را انجام دهید:
- بعد از روش کردن کامپوتر، چندین بار آن را خاموش و روشن کنید تا وارد صفحه “Windows Recovery” شوید.
- در صفحه بازیابی، گزینه “Troubleshoot” را انتخاب کرده و مراحل زیر را انجام دهید.
- به مرحله زیر برای ورود به پنجره “CMD” عمل کنید.
- در پنجره باز شده، دستور زیر را تایپ کرده و کلید “Enter” را فشار دهید:
bootrec /fixmbr
- این دستور برای تعمیر مشکلات مربوط به بوت ویندوز طراحی شده و میتواند خطاهای احتمالی را برطرف کند.
رفع مشکلات بوت ویندوز 10 با بررسی سلامت دیسک
این یکی از روشهای سریع و مؤثر برای رفع مشکلات بوت در ویندوز 10 است. با دنبال کردن مراحل زیر، میتوانید سلامت دیسک خود را بررسی کرده و مشکلات مرتبط با بوت را برطرف کنید:
- در نوار جستجو دسکتاپ، عبارت مشخص شده را جستجو کنید. روی آن کلیک کرده و آن را بهطور عادی باز کنید.
- دستور زیر را در این پنجره وارد کنید و کلید “Enter” را فشار دهید:
dism /online /cleanup-image /restorehealth
- این دستور به “DISM” اجازه میدهد تا تصویر ویندوز شما را بررسی کرده و هرگونه مشکل مرتبط با خطای بوت را برطرف کند. پس از اتمام فرآیند، “DISM” گزارشی از وضعیت سیستم شما ارائه خواهد داد. اگر مشکلاتی شناسایی شود، این ابزار بهطور خودکار سعی در تعمیر آنها خواهد کرد.
- پس از اجرای دستور، سیستم خود را ریستارت کنید و بررسی کنید که آیا مشکل بوت برطرف شده است یا خیر.
رفع مشکلات بوت ویندوز 10 با اجرای اسکن ویروس
برای حل مشکلات بوت در ویندوز 10، یکی از مراحل کلیدی، اجرای اسکن ویروس است. این کار میتواند به شناسایی و حذف بدافزارهایی که ممکن است مانع از راهاندازی صحیح سیستم شوند، کمک کند. در ادامه مراحل لازم برای انجام این کار آورده شده است:
- روی دکمه “Start” کلیک کرده و وارد بخش “Settings” بروید. سپس گزینه اشاره شده را انتخاب کنید.
- به قسمت “Virus & Threat Protection” بروید. این بخش شامل ابزارهای مربوط به امنیت و حفاظت از سیستم شماست.
- در این بخش بر روی آیکون مشخص شده در تصویر زیر کلیک کنید. این عمل به سرعت سیستم شما را بررسی میکند و هر گونه ویروس یا بدافزار را شناسایی و حذف میکند. اگر سیستم شما آلوده باشد، این اسکن میتواند به رفع مشکلات بوت کمک کند.
- پس از اتمام اسکن، نتایج را بررسی کنید. اگر ویروسی شناسایی شد، دستورالعملهای ارائه شده برای حذف آن را دنبال کنید.
- پس از انجام اسکن و حذف هرگونه تهدید، سیستم خود را ریستارت کنید تا تغییرات اعمال شوند و بررسی کنید که آیا مشکل بوت حل شده است یا خیر.
این روش یکی از چندین راهکار موجود برای رفع مشکلات بوت در ویندوز 10 است و میتواند به عنوان بخشی از یک رویکرد جامعتر برای عیبیابی سیستم شما مورد استفاده قرار گیرد.
عیبیابی مشکلات بوت ویندوز 10 با جایگزینی بارگذاریکننده ویندوز
یکی از راههای مؤثر برای رفع مشکلات بوت در ویندوز 10، استفاده از “Command Prompt” است. برای شروع آیکون آن را از طریق نوار جستجو پیدا و باز کنید.
سپس با اجرای دستور زیر، تغییراتی در درایو بارگذاریکننده اعمال کنید که باعث بهبود سرعت فرآیند بوت میشود.
bootsect /nt60 sys
این دستور به سیستم اجازه میدهد تا سکتور بوت جدیدی را بر اساس نسخه فعلی ویندوز شما ایجاد کند و به این ترتیب مشکلات مربوط به بارگذاری سیستم را برطرف کند.
عیبیابی مشکلات بوت ویندوز 10 با بازنشانی کارخانهای
برای رفع مشکلات بوت ویندوز 10، یکی از روشهای مؤثر، استفاده از گزینه بازنشانی کارخانهای است. این روش به شما این امکان را میدهد که سیستم خود را به حالت اولیه برگردانید و در عین حال فایلهای شخصیتان را حفظ کنید. مراحل انجام بازنشانی به کارخانه برای رفع بوت به شرح زیر است:
- ابتدا بر روی دکمه استارت کلیک کنید و سپس به قسمت “Settings” بروید.
- در پنجره تنظیمات، گزینه مشخص شده را انتخاب کنید. این بخش شامل تنظیمات مربوط به بروزرسانیها و امنیت سیستم است.
- در نوار کناری سمت چپ، گزینه “Recovery” را پیدا کنید. این بخش شامل گزینههای مختلف برای بازیابی سیستم شما است.
- در زیر بخش “Recovery”، به گزینه “Reset This PC” بروید و بر روی دکمه “Get Started” کلیک کنید. این کار شما را به صفحهای هدایت میکند که در آن میتوانید انتخاب کنید که آیا میخواهید فایلهای خود را نگه دارید یا همه چیز را حذف کنید.
- اگر تمایل دارید که فایلهای شخصیتان حفظ شوند، بر روی گزینه “Keep My Files” کلیک کنید. این گزینه به شما اجازه میدهد تا برنامهها و تنظیمات نصب شده حذف شوند، اما فایلهای شخصی شما مانند اسناد و تصاویر باقی بمانند.
- پس از انتخاب گزینه مناسب، اجازه دهید که فرآیند بازنشانی آغاز شود. این فرآیند ممکن است مدتی طول بکشد و سیستم چند بار راهاندازی مجدد خواهد شد.
- پس از اتمام فرآیند، سیستم شما به حالت اولیه باز خواهد گشت و میتوانید دوباره آن را پیکربندی کنید.
بنابراین از بحث بالا ممکن است واضح باشد که چگونه میتوان مشکلات بوت در ویندوز 10 را عیبیابی کرد. اگر در هنگام راهاندازی سیستم عامل ویندوز 10 مشکلی دارید، باید این روشها را یکی یکی طبق ترتیبی که بیان شده دنبال کنید. اگر مشکل ادامه داشت، زمان آن رسیده که یک تکنسین تماس بگیرید.
ایجاد یک درایو تعمیر بوت ویندوز
تعمیر خودکار ویندوز یکی از ویژگیهای مهم این سیستمعامل است که به کاربران کمک میکند تا مشکلات مرتبط با بوت سیستم را شناسایی و برطرف کنند. در اینجا مراحل ایجاد یک درایو “USB” برای تعمیر بوت ویندوز به تفصیل شرح داده شده است:
- یک درایو “USB” را به یکی از کامپیوترهای سالم خود متصل کنید و اطمینان حاصل کنید که سیستم آن را شناسایی میکند. این درایو باید حداقل 8 گیگابایت ظرفیت داشته باشد و تمامی اطلاعات موجود بر روی آن پاک خواهد شد.
- در کادر جستجو، عبارت “recovery drive” را تایپ کرده و گزینه “Create a recovery drive” را انتخاب کنید. این گزینه شما را به ابزار داخلی ویندوز برای ایجاد درایو بازیابی هدایت میکند.
- در پنجره کوچک پاپآپ، گزینه “Back up system files to the recovery drive” را بررسی کرده و روی “Next” کلیک کنید. این کار باعث میشود که فایلهای سیستمی مهم نیز بر روی درایو ذخیره شوند، که در مواقع ضروری بسیار مفید خواهد بود.
- یک درایو “USB” فلش انتخاب کرده و روی “Next”کلیک کنید. مطمئن شوید که درایوی که انتخاب میکنید خالی باشد یا اطلاعات آن را قبلاً پشتیبانگیری کردهاید.
- در نهایت، روی “Create” کلیک کنید تا عملیات آغاز شود. این فرآیند ممکن است چند دقیقه طول بکشد و پس از اتمام، شما یک درایو بازیابی آماده خواهید داشت که میتوانید از آن برای تعمیر مشکلات بوت ویندوز استفاده کنید.
نتیجه گیری
برخورد با مشکلات بوت در ویندوز 10 ممکن است ناامیدکننده باشد، اما با انجام مراحل درست میتوانید این مسائل را بهسرعت برطرف کنید. از استفاده از قابلیت تعمیر خودکار ویندوز 10 گرفته تا رفع مشکلات پیچیدهتر مانند بازسازی “MBR”، راهکارهای مختلفی وجود دارد که میتوانید امتحان کنید. اگر کامپیوتر یا لپتاپ شما روشن نمیشود و قادر به راهاندازی نیست، جای نگرانی نیست. با دنبال کردن مراحل این مقاله، میتوانید مشکلات بوت ویندوز 10 را برطرف کرده و سیستم خود را به حالت عادی بازگردانید.
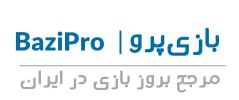

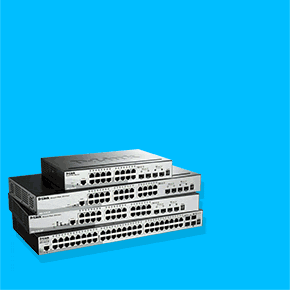
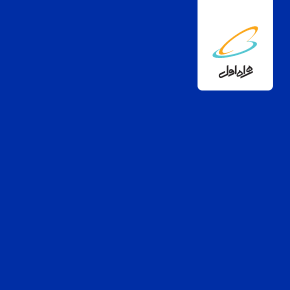


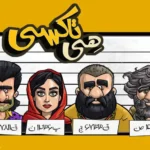
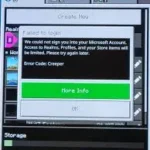

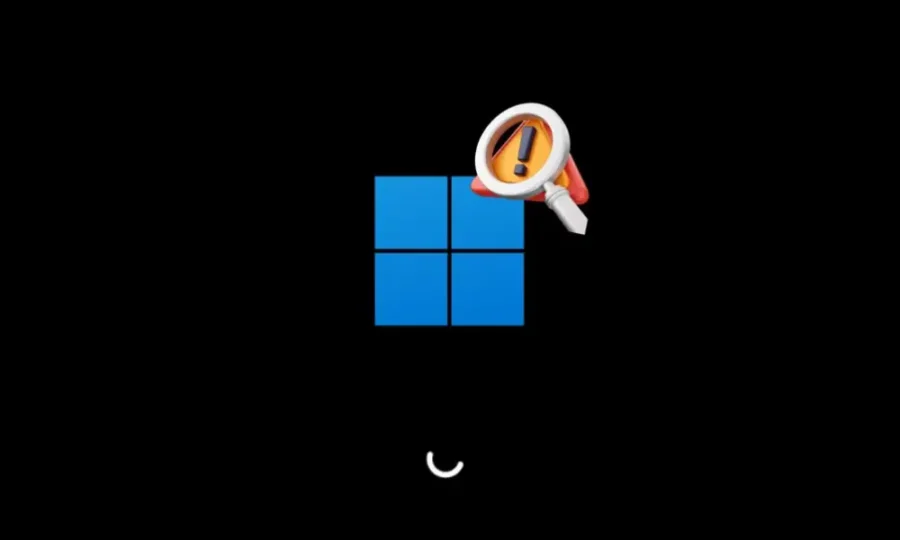

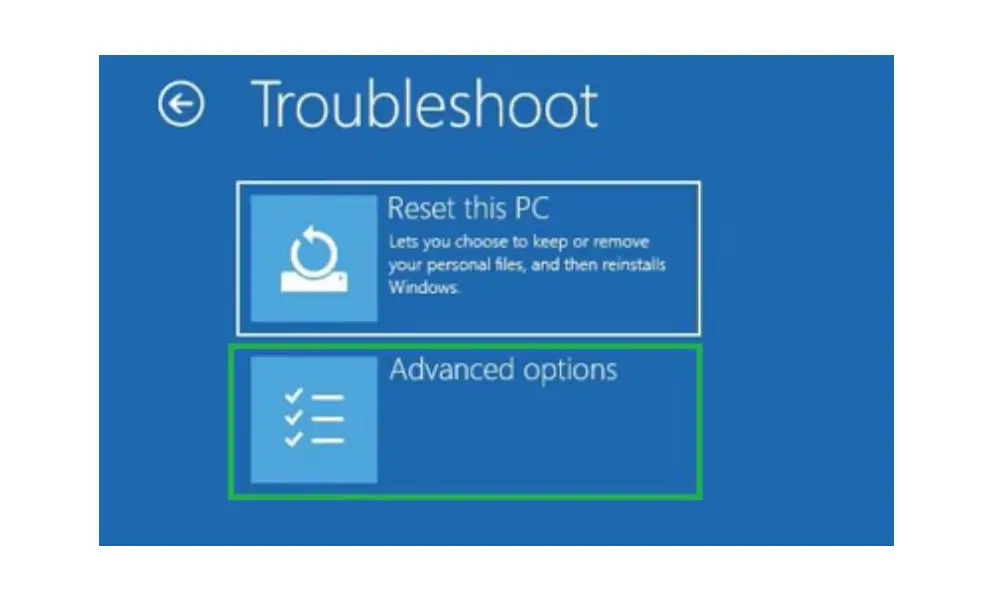
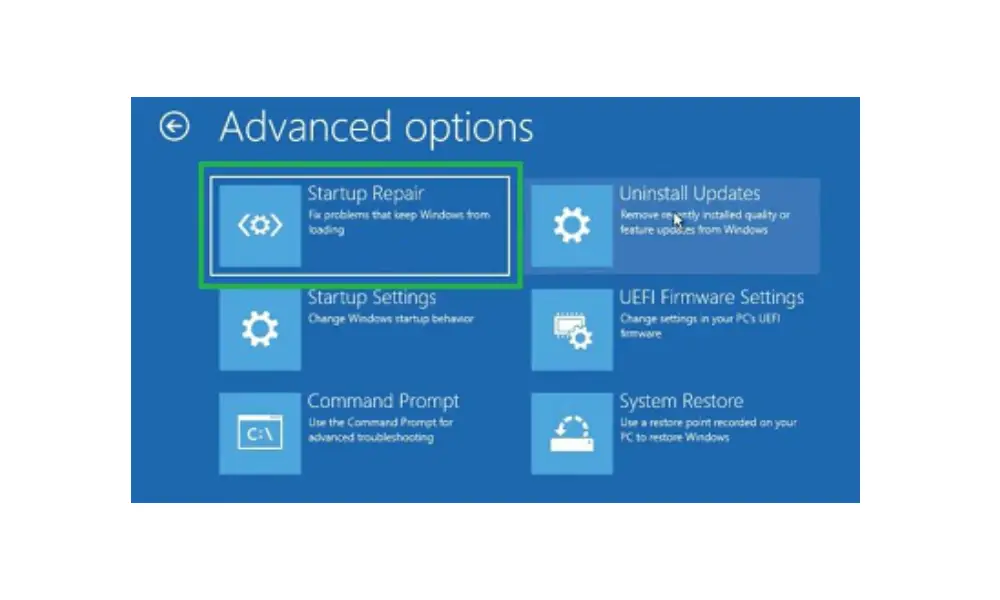
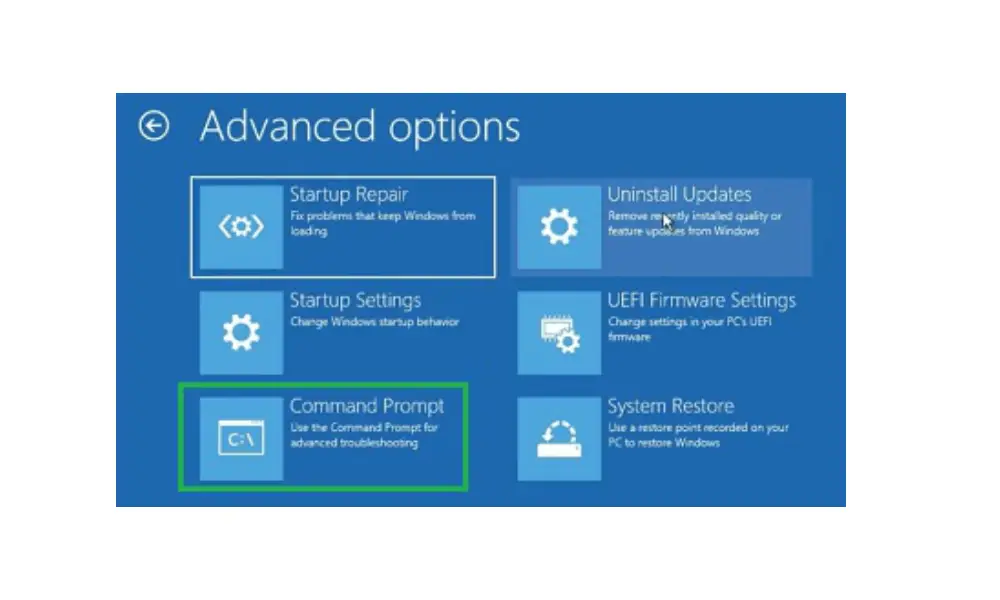
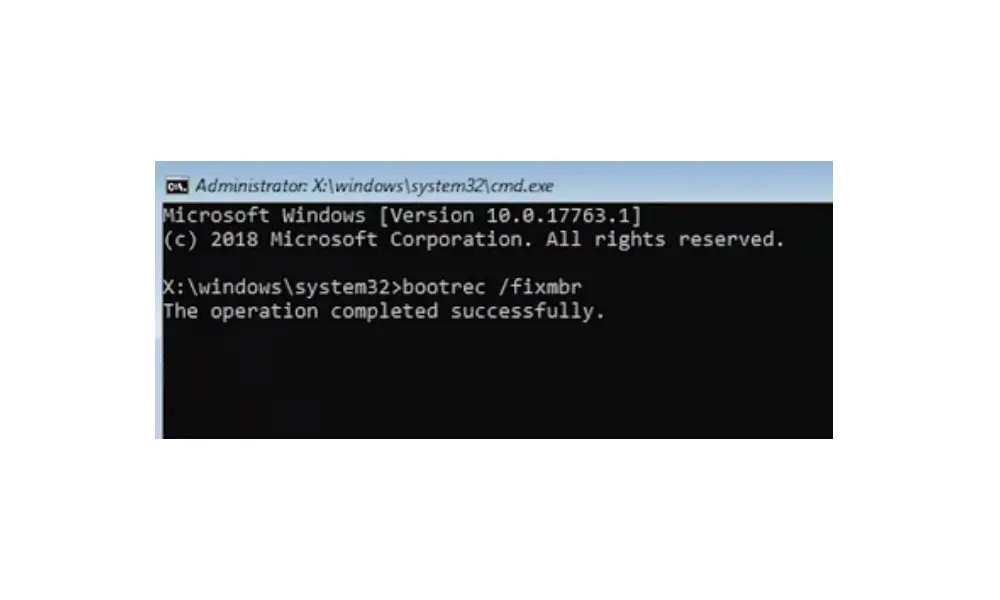
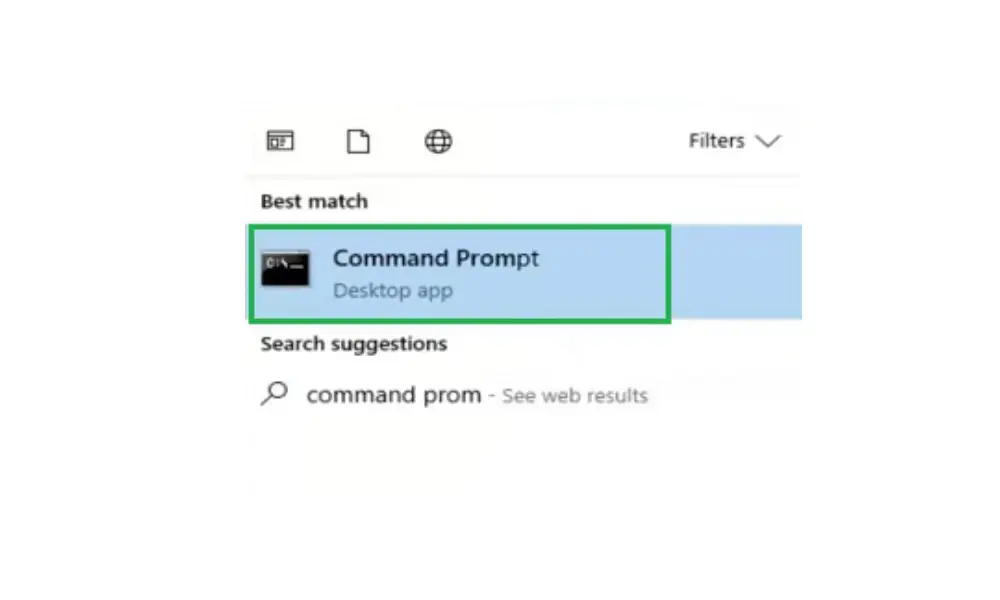
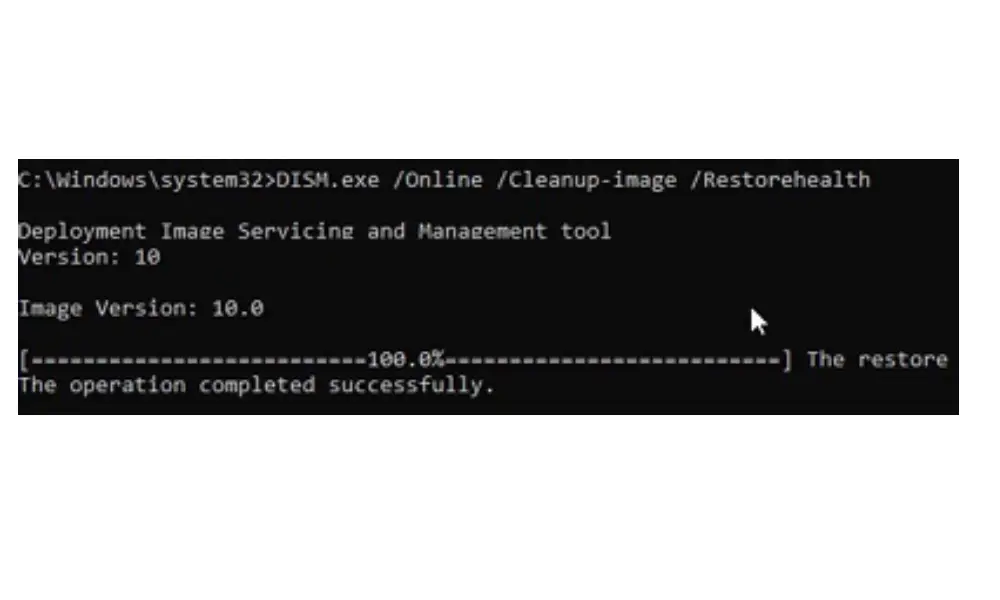
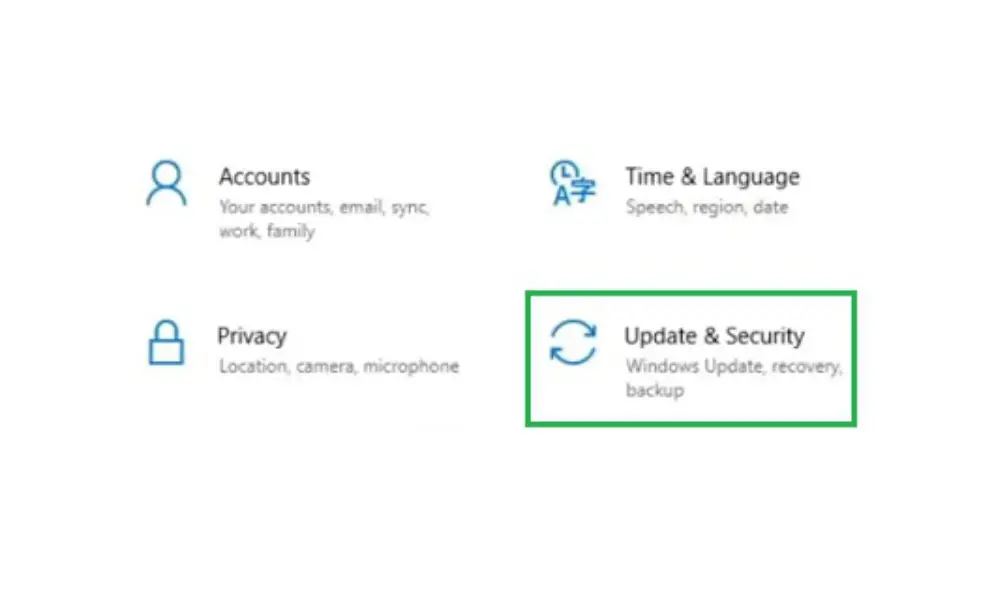
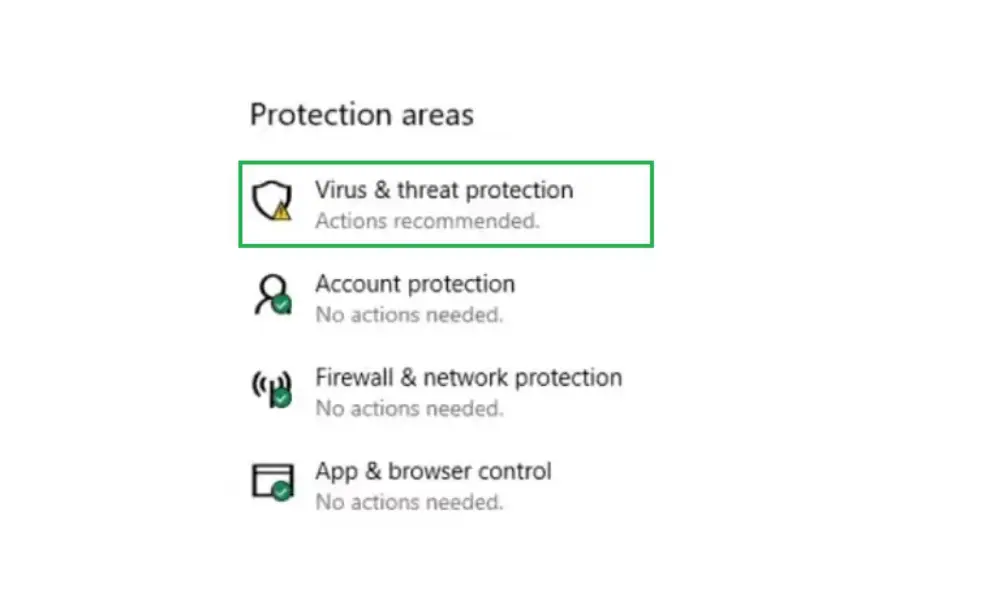
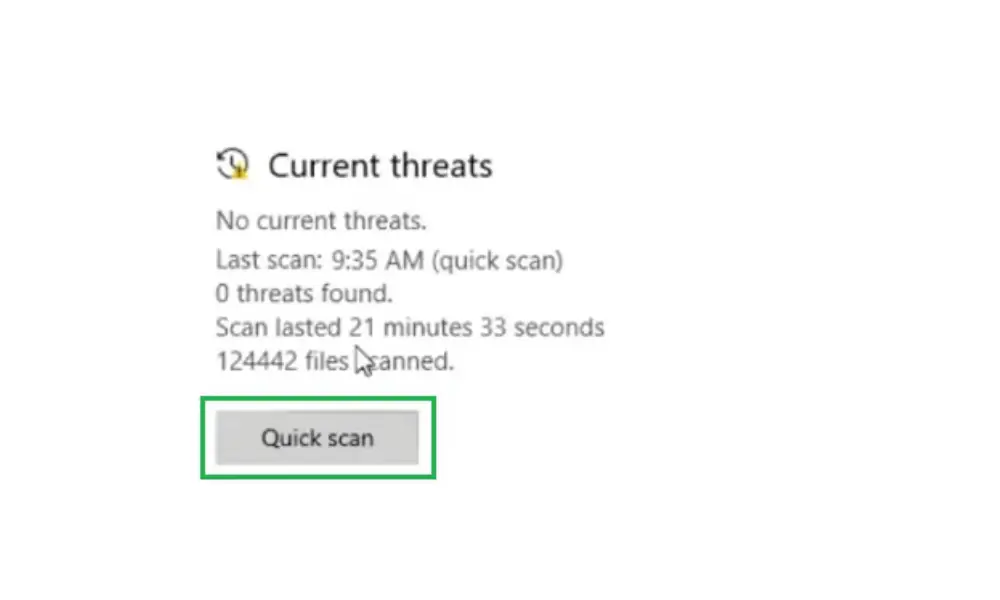

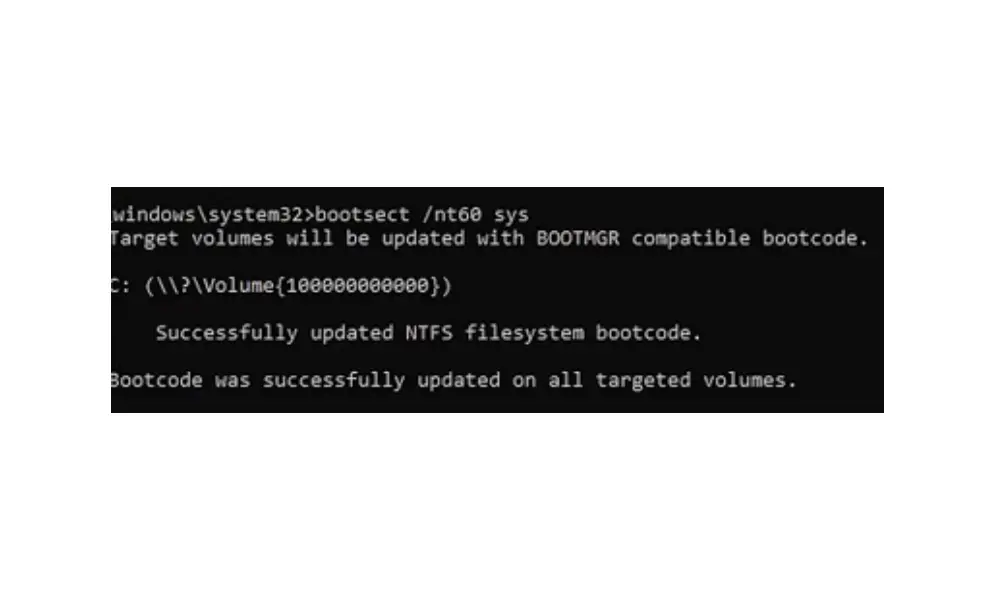
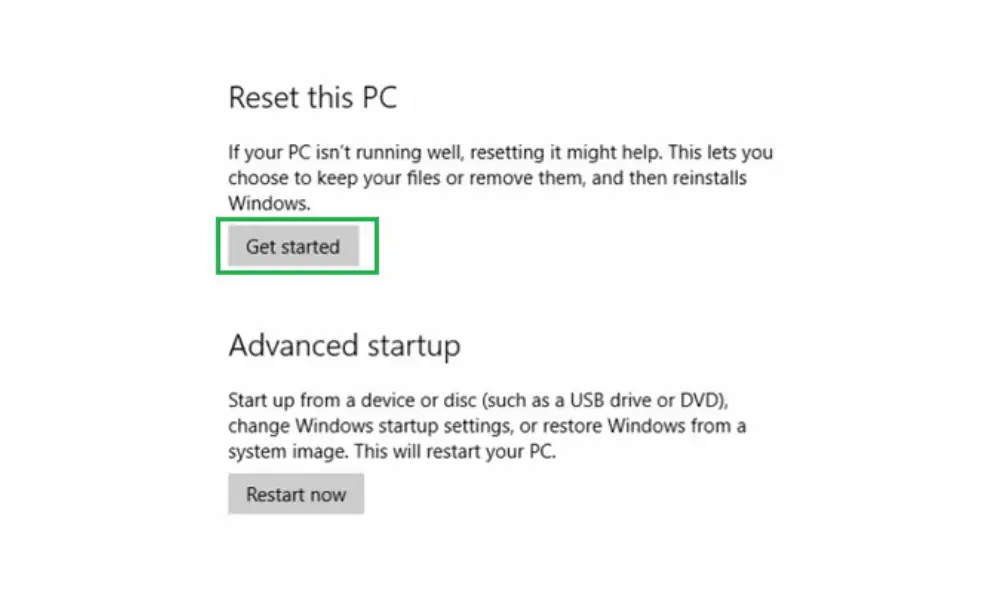
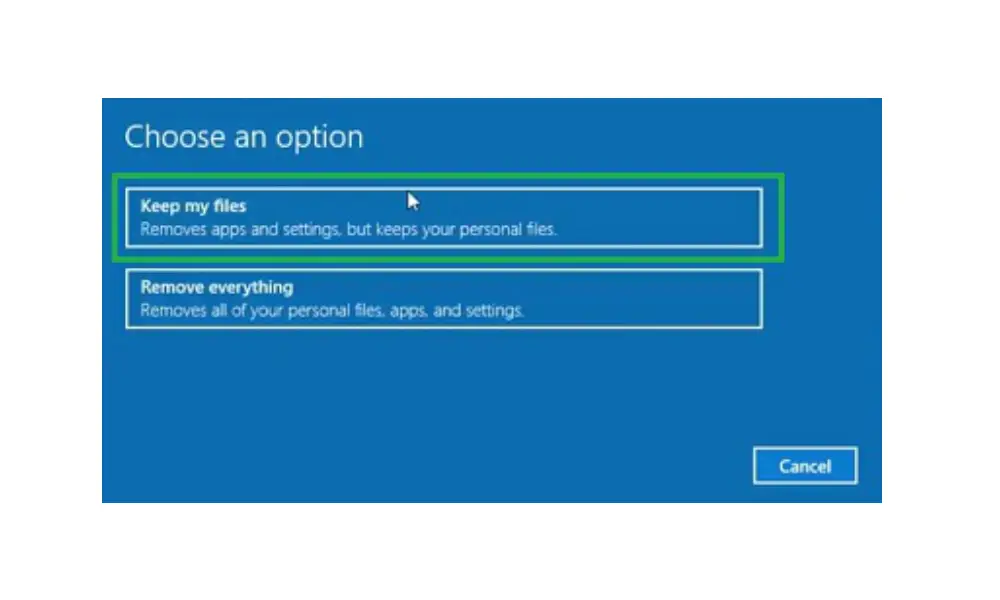
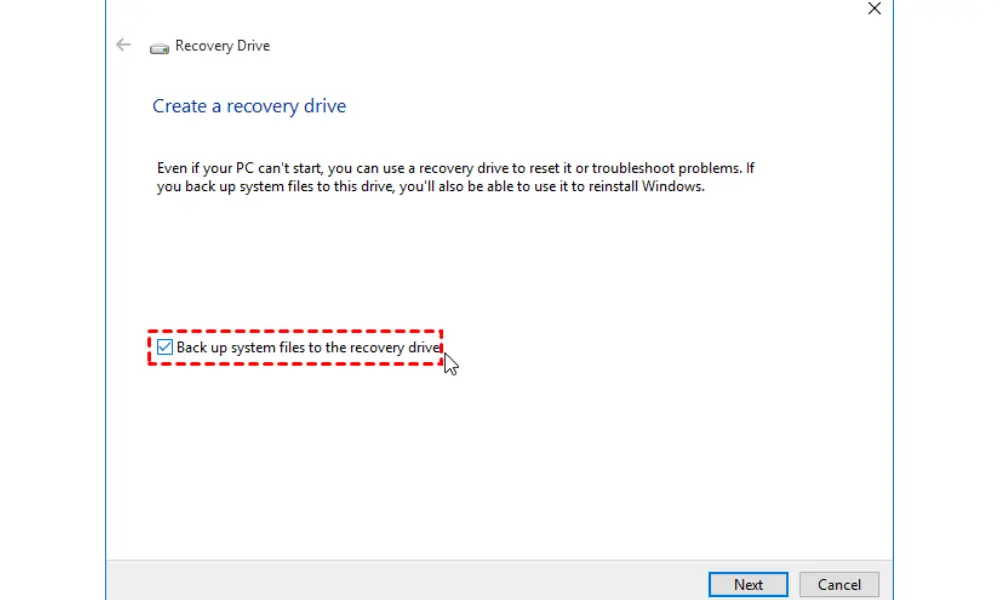
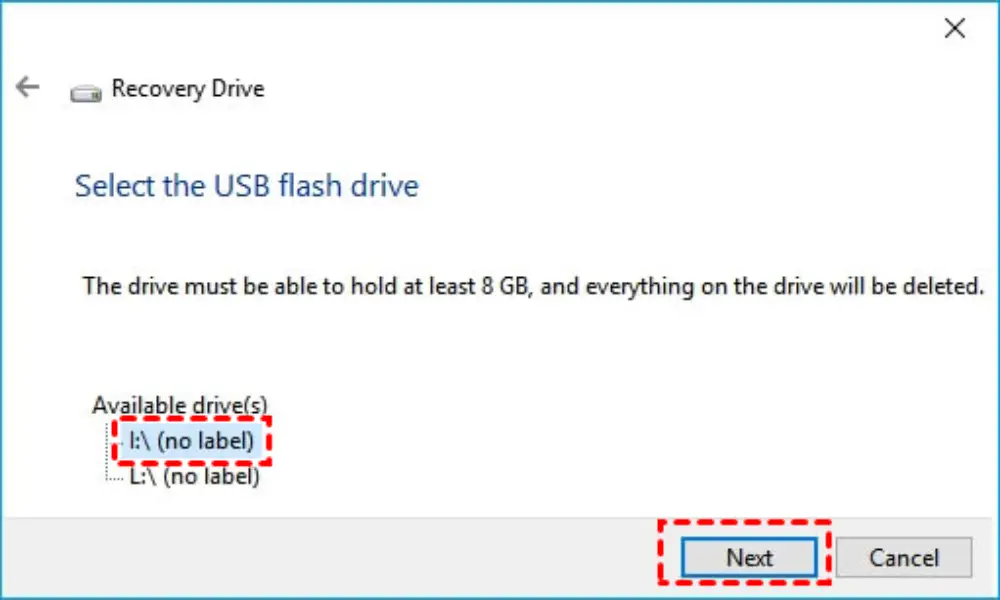
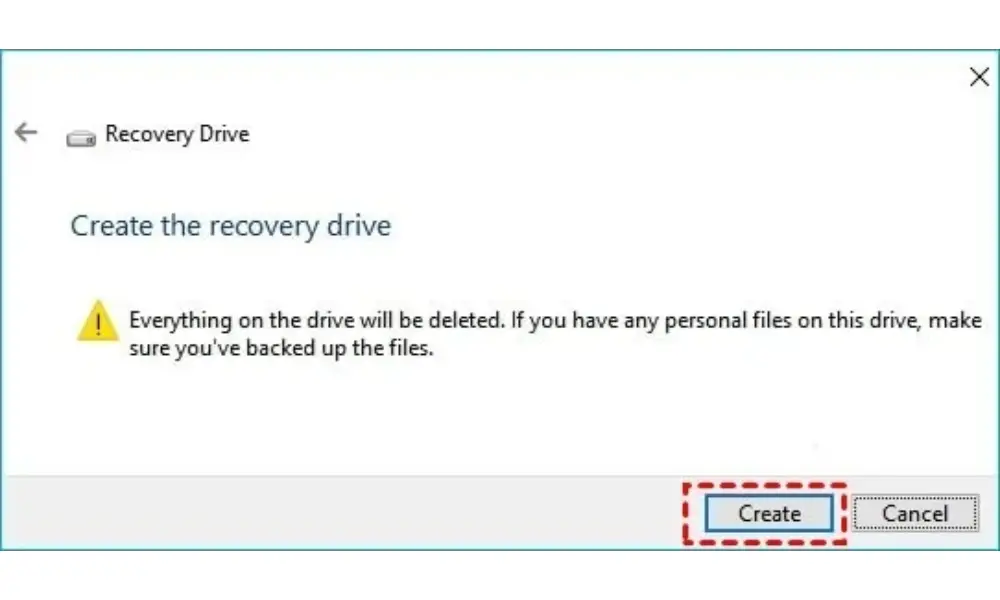
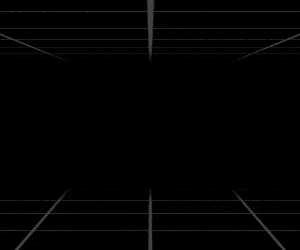






نظرات کاربران