خطاهای فایلهای “DLL” مانند “mss64.dll” و “mss32.dll” معمولاً به دلیل مشکلات نصب، حذف ناقص برنامهها، یا آسیب دیدن فایلهای سیستم رخ میدهند. این خطاها میتوانند باعث شوند که بازی شما اجرا نشود یا به درستی کار نکند.
در صورت مشاهده این ارور، موارد زیر را چک کنید.
- خطای “dll” پس از بروزرسانی درایور
- استفاده از “System Restore” برای لغو تغییرهای اخیر سیستم
- مشکل سخت افزاری
- به نرم افزار “DLL-Files Fixer” و “All in One Runtimes” نیاز است
- مشکل در نصب یا حذف فایلها توسط آنتی ویروس
- نبودن فایل در فولدر محل نصب بازی
روش اول
اگر بعد از بروزرسانی درایور یک سختافزار خاص، با خطای “mss32.dll” مواجه شدید، احتمالا درایور جدید با سیستم شما سازگار نیست. برای حل این مشکل، میتوانید درایور را به نسخه قبلی برگردانید. در ادامه مراحل این روش را به همراه تصاویر توضیح میدهیم:
باز کردن مدیریت دستگاهها (Device Manager)
روی آیکون ویندوز کلیک کرده و گزینه “Device Manager” را انتخاب کنید.
پیدا کردن دستگاه مشکلساز
در پنجره “Device Manager”، به دنبال دستگاهی که درایور آن را بروزرسانی کردهاید، بگردید. معمولا این دستگاه در گروهی مانند “Display adapters” و”Sound, video and game controllers” قرار دارد.
روی دستگاه مورد نظر دابل کلیک کنید تا پنجره “Properties” آن باز شود.
بازگرداندن درایور به نسخه قبلی
در پنجره “Properties”، به تب “Driver” بروید. اگر آیکون “Roll Back Driver” فعال بود، روی آن کلیک کنید. دلیل بازگرداندن درایور را انتخاب کرده و روی “Yes” کلیک راست کنید.
اگر گزینه “Roll Back Driver” غیرفعال بود. روی دکمه “Uninstall device” کلیک کرده و دستگاه را حذف کنید.
به وبسایت سازنده دستگاه مراجعه کرده و نسخه قبلی درایور را دانلود و نصب کنید.
روش دوم
“System Restore” ابزاری قدرتمند در ویندوز است که به شما امکان میدهد سیستم خود را به یک نقطه بازیابی قبلی برگردانید. این کار میتواند برای حل مشکلات ایجاد شده توسط تغییرات اخیر سیستم، مانند نصب نرمافزار جدید، بروزرسانی درایورها یا تغییرات در تنظیمات، مفید باشد. مراحل استفاده از “System Restore” :
باز کردن “System Properties”
در نوار جستجوی ویندوز، “Create a restore point” را تایپ کرده و “Enter” بزنید. پنجره “System Properties ” باز میشود.
انتخاب گزینه “System Restore”
در تب “System Protection”، روی دکمه “System Restore” کلیک کنید.
انتخاب نقطه بازیابی
در پنجره “System Restore”، لیستی از نقاط بازیابی ایجاد شده نمایش داده میشود. نقطهای را انتخاب کنید که قبل از بروز مشکل ایجاد شده است. میتوانید از توضیحات مربوط به هر نقطه برای انتخاب بهتر استفاده کنید.
روی دکمه “Next” کلیک کنید.
تایید عملیات
در پنجره بعدی، تغییراتی که در نتیجه بازگرداندن سیستم رخ میدهد را مشاهده خواهید کرد. اگر مطمئن هستید، روی دکمه “Finish” کلیک کنید.
روش سوم
نصب مجدد ویندوز معمولاً مشکلات نرمافزاری “DLL” را برطرف میکند. اگر همچنان با این مشکل مواجه هستید، احتمالاً مشکل از سختافزار است. در این حالت بهتر است با یک متخصص مشورت کنید.
روش چهارم
اگر پس از انجام مراحل عیبیابی سختافزاری و نرمافزاری همچنان با خطای “DLL” مواجه هستید، میتوانید از نرمافزارهای تخصصی مانند “DLL-Files Fixer” و ” All in One Runtimes” برای رفع مشکل استفاده کنید. این نرمافزارها به صورت خودکار فایلهای “DLL” مفقود یا آسیب دیده را شناسایی و جایگزین میکنند و همچنین پیشنیازهای لازم برای اجرای برنامهها را نصب میکنند.
مراحل استفاده از “DLL-Files Fixer”
مراحل به شرح زیر میباشد:
دانلود و نصب نرم افزار
به وبسایت رسمی “DLL-Files Fixer” مراجعه کرده و نسخه مناسب با سیستم عامل خود را دانلود و نصب کنید. هنگام نصب، پیشنهاد میشود که گزینههای اضافی که ممکن است نرمافزارهای دیگری را نصب کنند، غیرفعال کنید.
اسکن سیستم
پس از نصب، نرمافزار را اجرا کرده و گزینه “Scan” را انتخاب کنید. نرمافزار به صورت خودکار سیستم شما را اسکن کرده و فایلهای “DLL” مفقود یا آسیب دیده را شناسایی میکند.
رفع مشکل
پس از اتمام اسکن، لیستی از فایلهای “DLL” مشکلدار به شما نمایش داده میشود. برای رفع مشکل، روی دکمه “Fix” کلیک کنید. نرمافزار به صورت خودکار فایلهای “DLL” را دانلود و جایگزین میکند.
مراحل استفاده از “All in One Runtimes”
مراحل نصب عبارتاند از:
دانلود و نصب نرم افزار
به وبسایت رسمی “All in One Runtimes” مراجعه کرده و نسخه مناسب با سیستم عامل خود را دانلود و نصب کنید.
نصب پیشنیازها
پس از نصب، نرمافزار را اجرا کنید. نرمافزار به صورت خودکار پیشنیازهای مورد نیاز برای اجرای برنامهها را شناسایی و نصب میکند. ممکن است از شما خواسته شود که مجوزهای لازم را به نرمافزار بدهید.
روش پنجم
کرک کردن نرمافزارها ممکن است به سیستم شما آسیب برساند. این روش تنها در صورتی توصیه میشود که تمام راههای دیگر برای رفع مشکل را امتحان کرده باشید و مجبور به انجام این کار باشید.
خاموش کردن آنتی ویروس
منو استارت را باز کنید.
“Windows Security” را در این منو جستوجو کنید.
روی تب “Virus & threat protection” کلیک کنید.
در پایین قسمت “Virus & threat protection settings” گزینهی “Manage setting” را کلیک کنید.
با کلیک کردن روی دکمهی “Real-time protection” و تغییر آن به “Off” آنتی ویروس ویندوز غیرفعال میشود.
در نهایت ویژگی “Real-time protection” آنتی ویروس غیرفعال میشود و شما میتوانید بازی مورد نظرتان را نصب کنید.
اجرای نرمافزار یا بازی
پس از غیرفعال کردن آنتی ویروس، سعی کنید نرمافزار یا بازی خود را اجرا کنید. اگر مشکل حل شد، به این معنی است که آنتی ویروس شما به اشتباه فایلهای “DLL” را مسدود کرده است.
روش ششم
ممکن است هنگام اجرای برخی بازیها یا نرمافزارها با خطای “DLL” مواجه شوید. این خطا لزوماً به دلیل نبود فایل “DLL” در ویندوز نیست، بلکه ممکن است فایل مورد نظر در پوشه نصب بازی یا نرمافزار وجود نداشته باشد.
دانلود فایل “DLL”
از دانلود فایل “DLL” از سایتهای ناشناخته خودداری کنید، زیرا ممکن است حاوی بدافزار باشد و مطمئن شوید که فایل “DLL” دانلود شده با نسخه ویندوز شما سازگار باشد.
استخراج فایل فشرده
فایل دانلود شده را با نرمافزار مناسب مانند “WinRAR ” یا ” -Zip7 ” باز کنید و محتویات فایل را در یک پوشه مناسب استخراج کنید.
ریستارت سیستم
سیستم خود را مجدداً راه اندازی کنید.
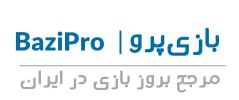

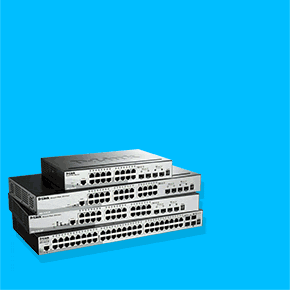
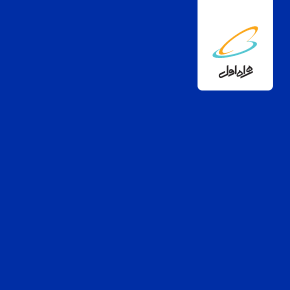


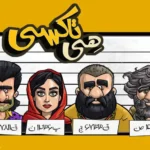
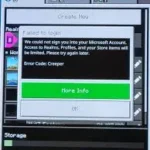

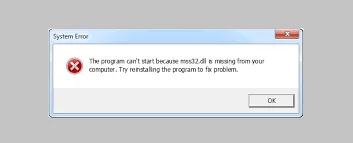
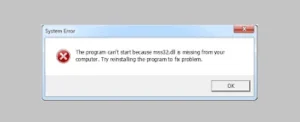
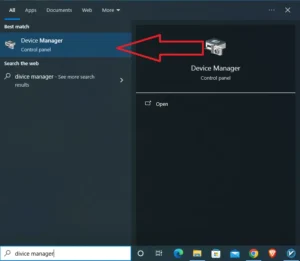
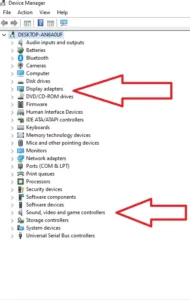
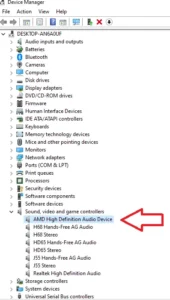
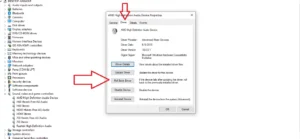
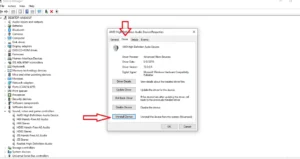
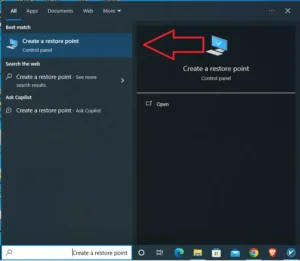
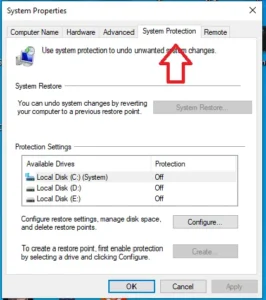
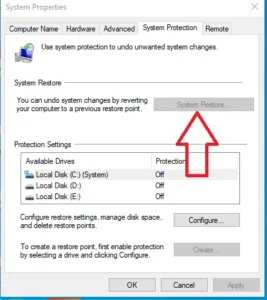
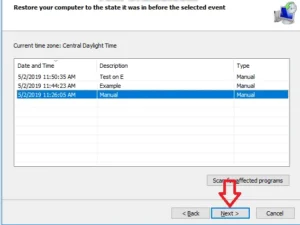
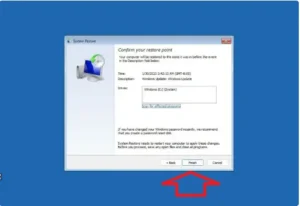
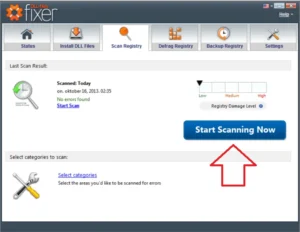
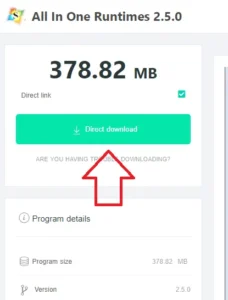
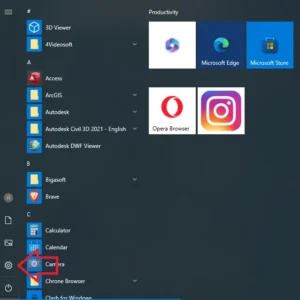

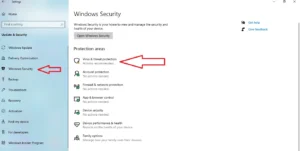
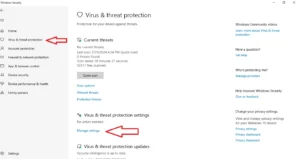
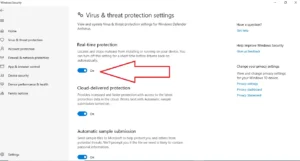
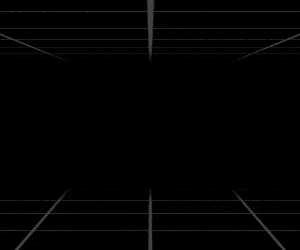






نظرات کاربران